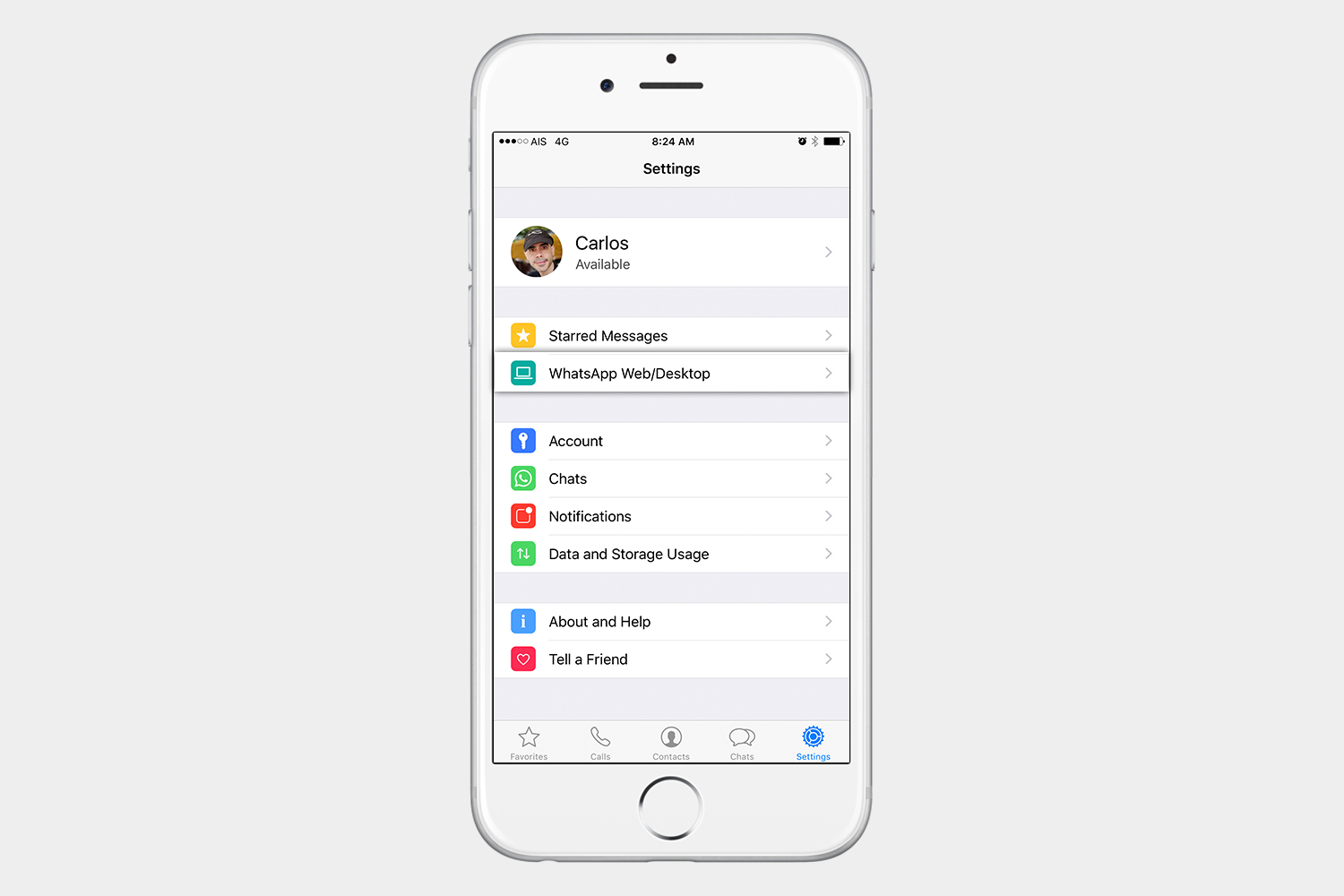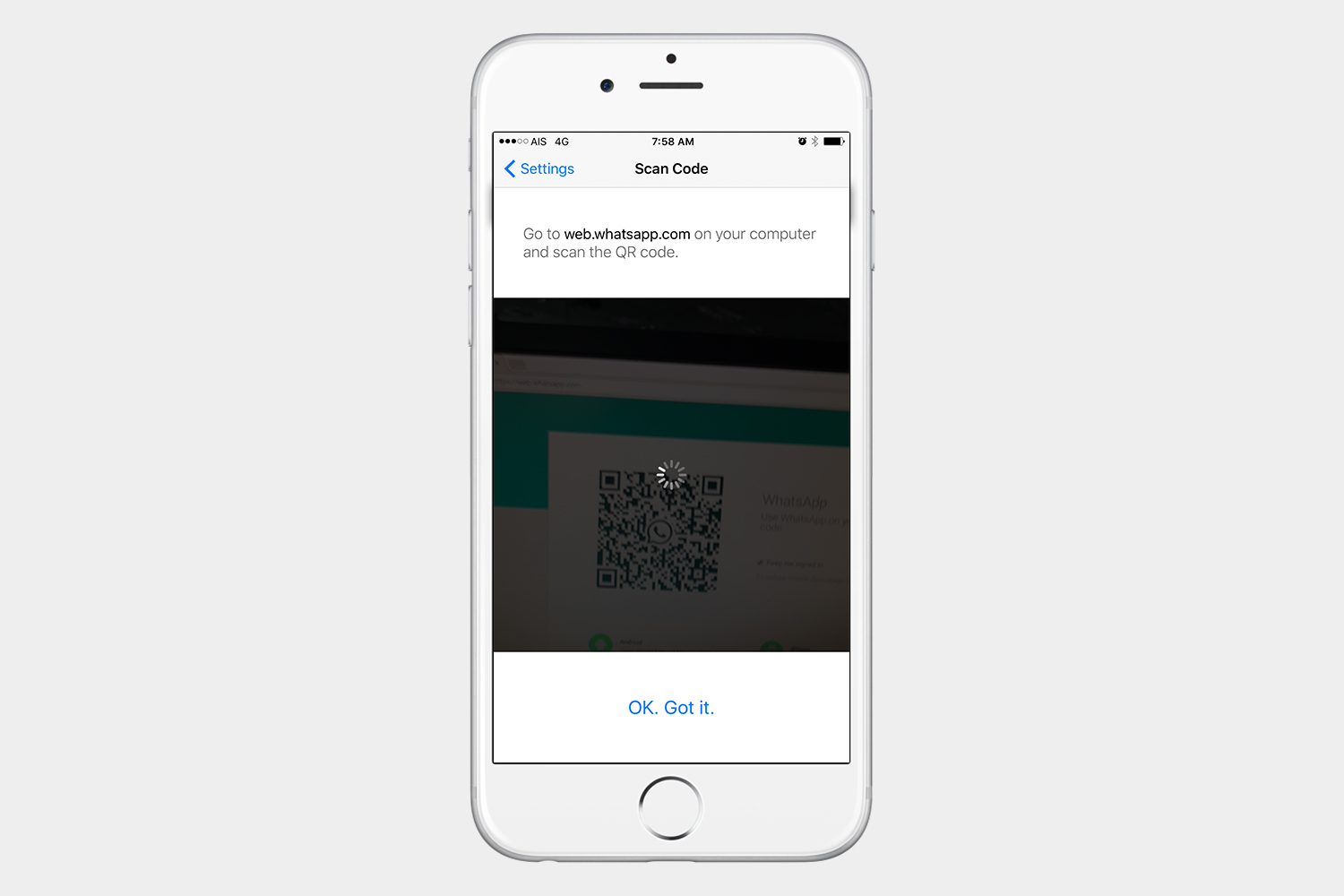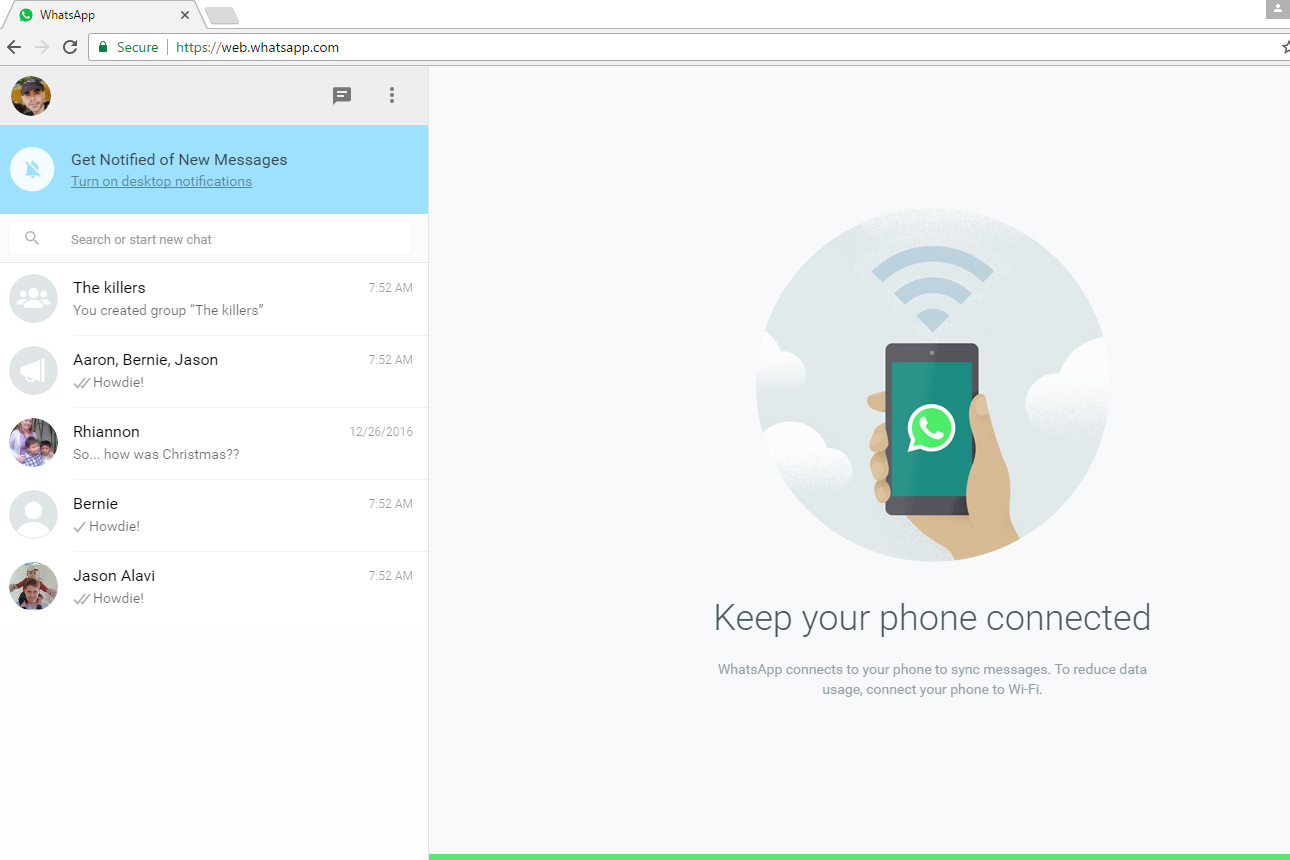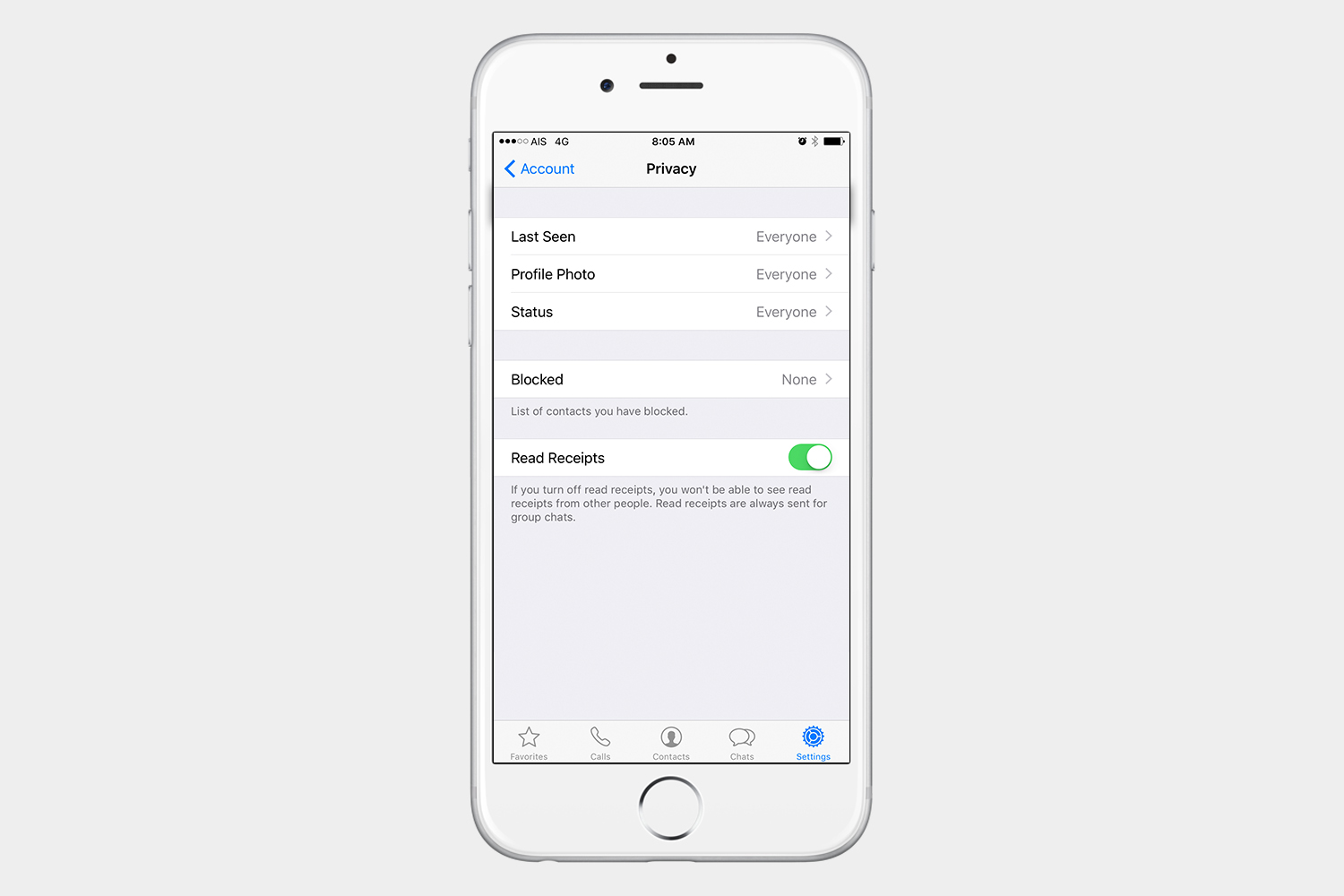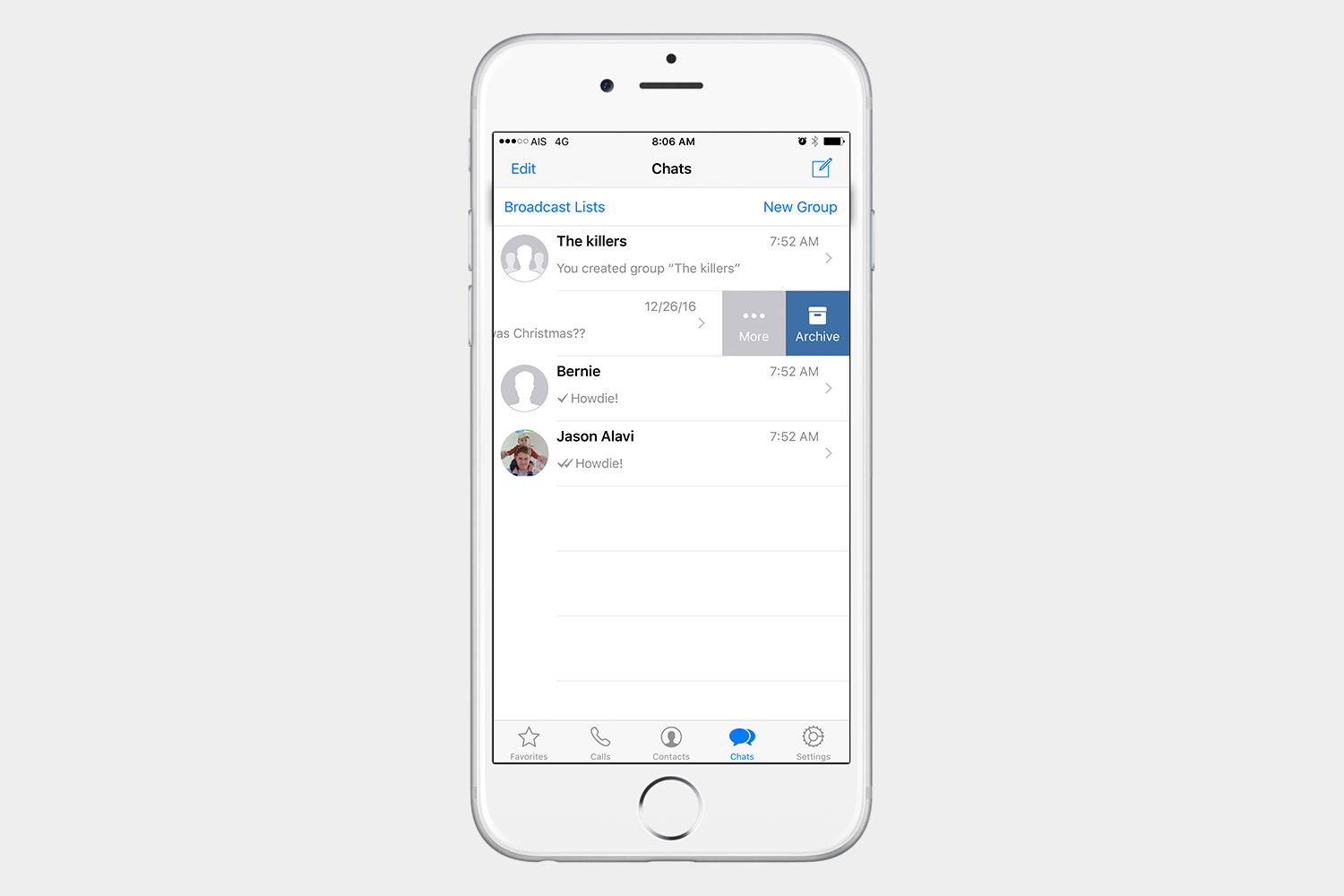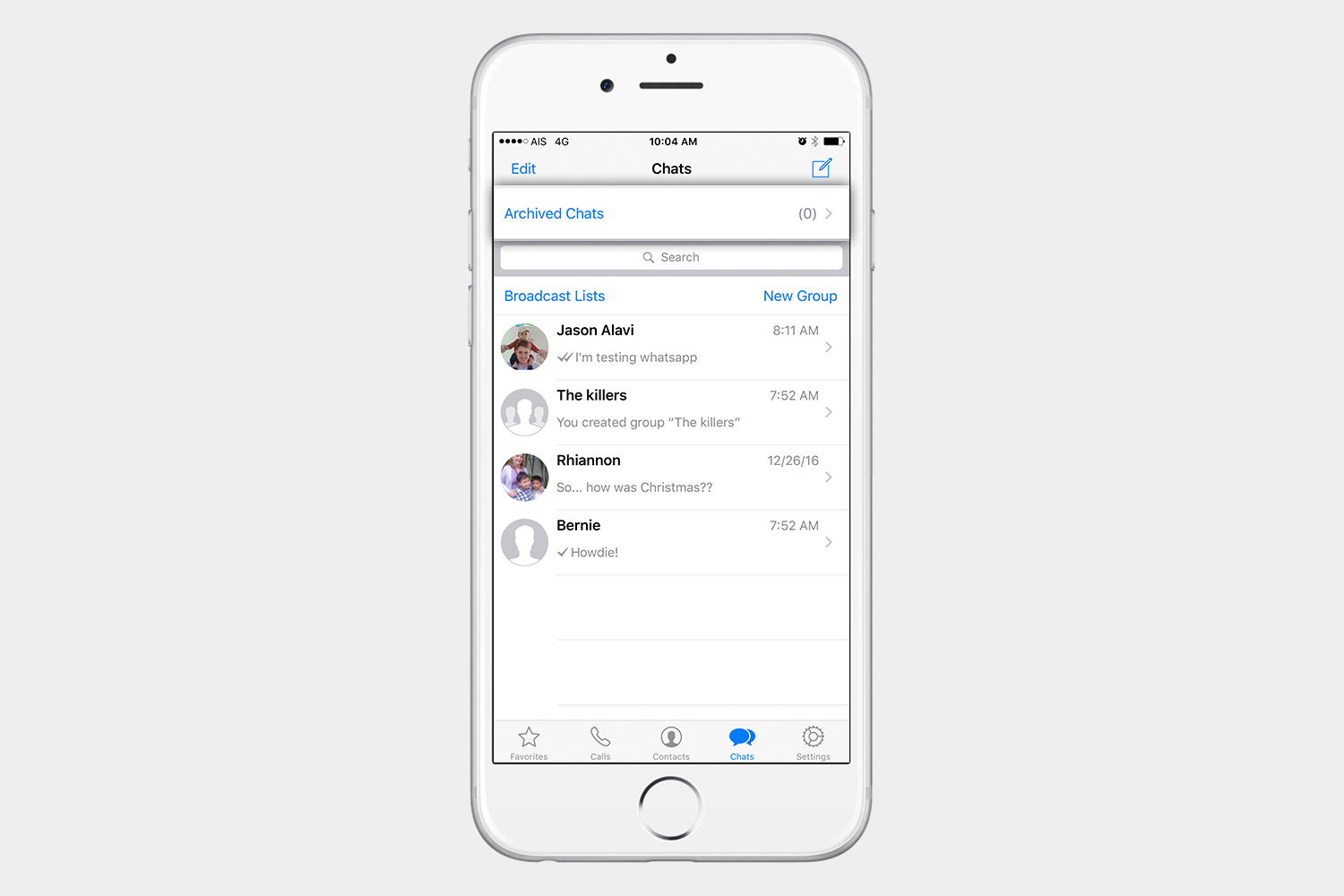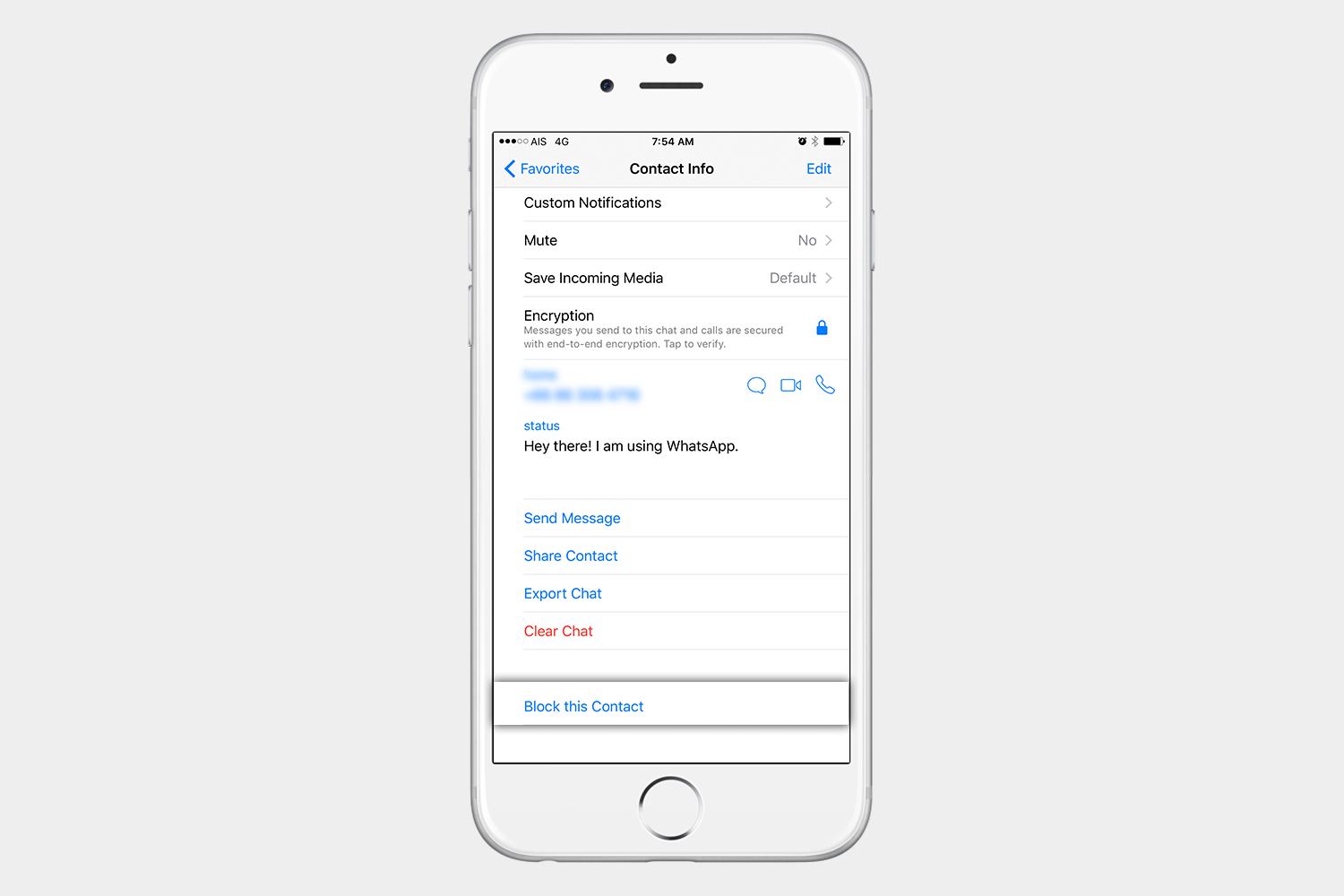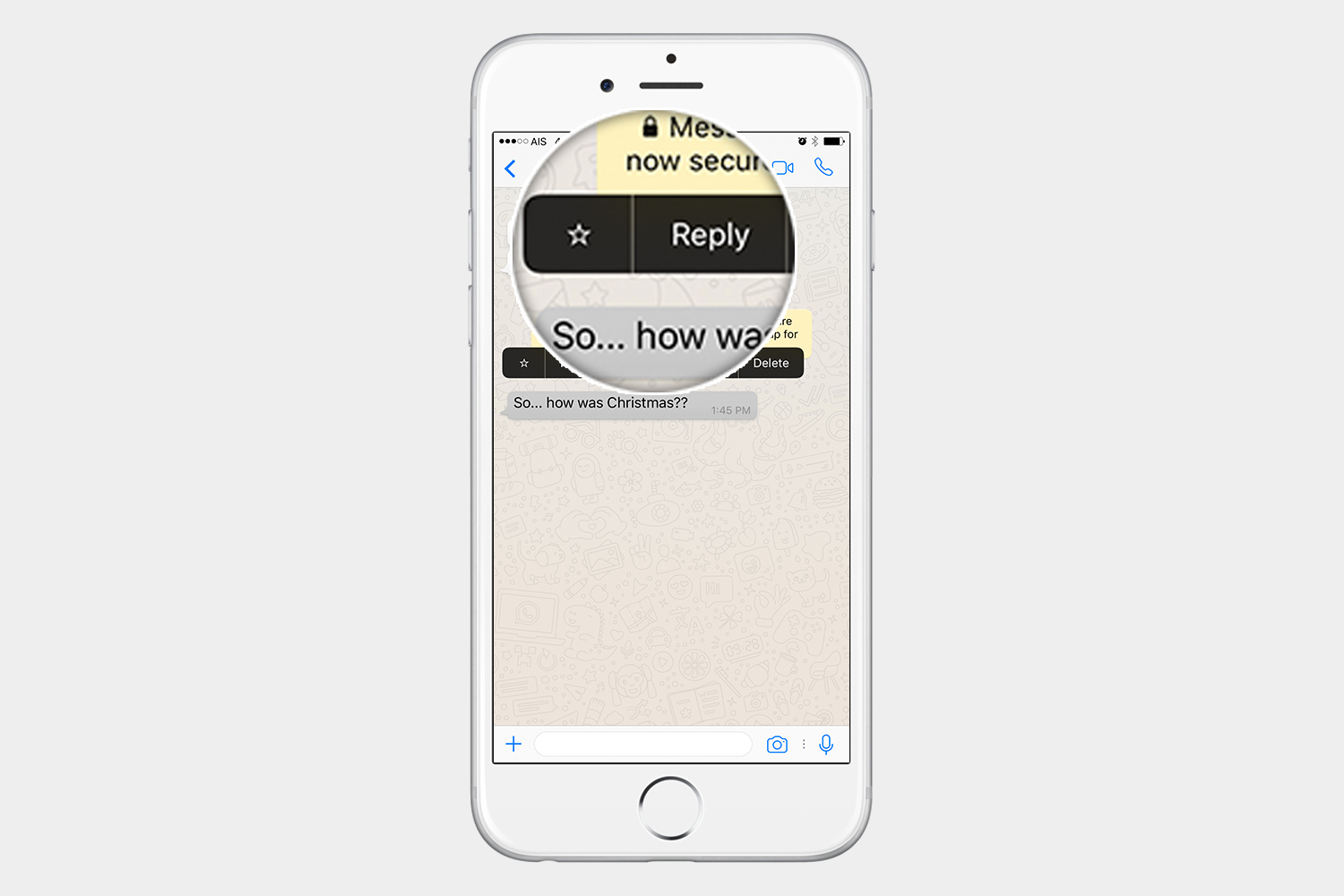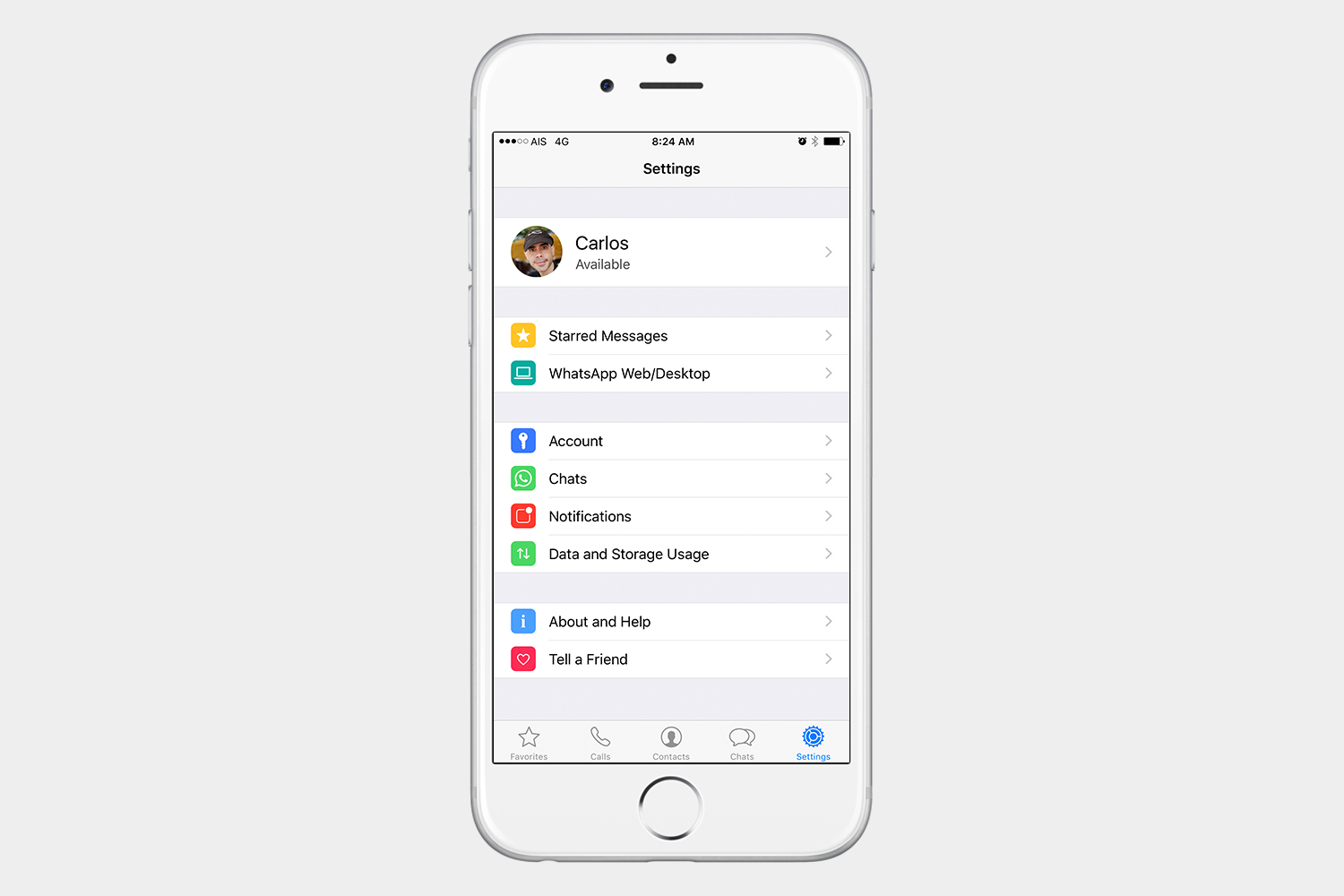Group chats vs. Broadcasts
In the Chats tab, you will see both Broadcast Lists and New Group listed at the top of your chats. You can use Broadcast Lists to send a message to multiple contacts at the same time. Use the New Group option when you want to create a group, and chat with more than one person at the same time. A broadcast is a one-off and will not group the people who are receiving the message. The difference is that with a broadcast you are sending an individual message to several people at the same time, and with groups, you are grouping everyone together, and everyone can see and reply to the messages.
Use WhatsApp on the web or desktop
WhatsApp has a companion desktop app, which mirrors what you see in your mobile app. To access this, go to Settings > WhatsApp Web/Desktop. The app will then use your camera to scan a QR code. Hold your smartphone up to your monitor, scan the code, and allow the app to log you into your account where you can continue your chat. You can access WhatsApp using the official web app or download it directly to your desktop. For more, you can also read our guide on how to use WhatsApp Web.
Hide Last Seen, Profile Photo, and Status
If you’d like a bit more privacy, you can hide the timestamp where you were last seen, your profile photo, or your status. To access these options, go to Settings > Account > Privacy. Here, you can choose whether you want everyone, your contacts, or nobody to be able to see the aforementioned information.
Archive your chats, and view them later
If you multiple chat threads, you can always archive the most important, allowing for easy access later on. To do this, swipe left on any chat and choose Archive. To see your archived chats, simply swipe down when you’re in the chats tab. Once there, you will see Archived Chats above the search bar.
How do you know if your message was read?
As you chat, you will see checkmarks beside your messages. A gray checkmark means your message was sent, and two gray checkmarks means your message was sent and delivered. If you see two blue checkmarks, that means that your message has been read.
Manage a group
If you have a group chat and want to access more options, just tap the name of the group. This will open Group Info, where you have more control. Here, you can see individual links, media, or documents that have been shared in the group. You can also see any messages that you’ve starred in the past, mute notifications from that group for up to one year, and choose whether you want to save any incoming media. If you want to add a new participant, or you want to send someone the link to that group, you will also see the option to do both if you scroll down.
Block a contact
Blocking a contact may look like a bit of a mystery at first, but it’s not as difficult as you might think. To do so, tap the name of the contact at the top of the chat. This will open Contact Info. Once there, tap the Block this Contact option at the bottom. You can also block someone in your contacts by going into Settings > Account > Privacy > Blocked and adding the contact in question.
Star a message
You may want to star a message, especially if it’s a long group conversation or if you want to get to a portion of a long chat session quickly. To do so, tap and hold any individual message you’ve received, followed by the star on the left-hand side. To access your starred messages, go to the Settings tab > Starred Messages. If you want to un-star a message, simply tap and hold the message, and tap the star again.
Back up your chats

To back up your messages, go to Settings > Chats > Chat Backup. Here, you can schedule an Auto Backup that will allow you to create daily, weekly, or monthly backups. The software will push your data to iCloud or Google Drive, meaning you can easily restore your messages when you re-install WhatsApp. Keep in mind, however, that the backup will not be protected by end-to-end encryption while on iCloud or Google Drive.
Minimize your data usage

If you notice that you’re using a ton of data, you can control this by going to Settings > Data and Storage Usage. Here, you can choose whether you want media and documents to be downloaded via your Wi-Fi network, cellular network, or neither network. If you use WhatsApp primarily for calling, you can turn on Low Data Usage to minimize the amount of data used during calls. You can also monitor your network usage, and storage usage by user, to see which of your contacts sends you the most data.