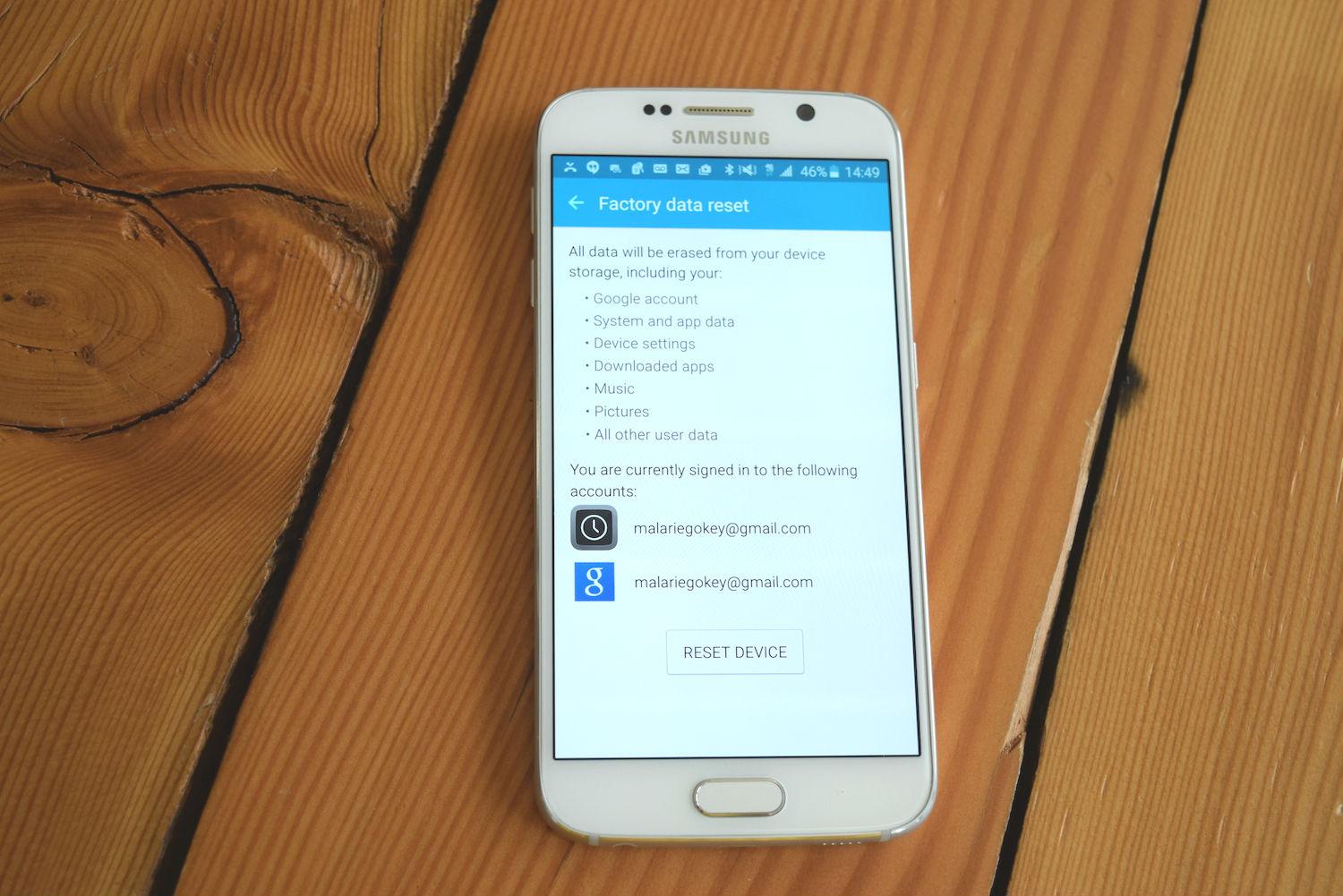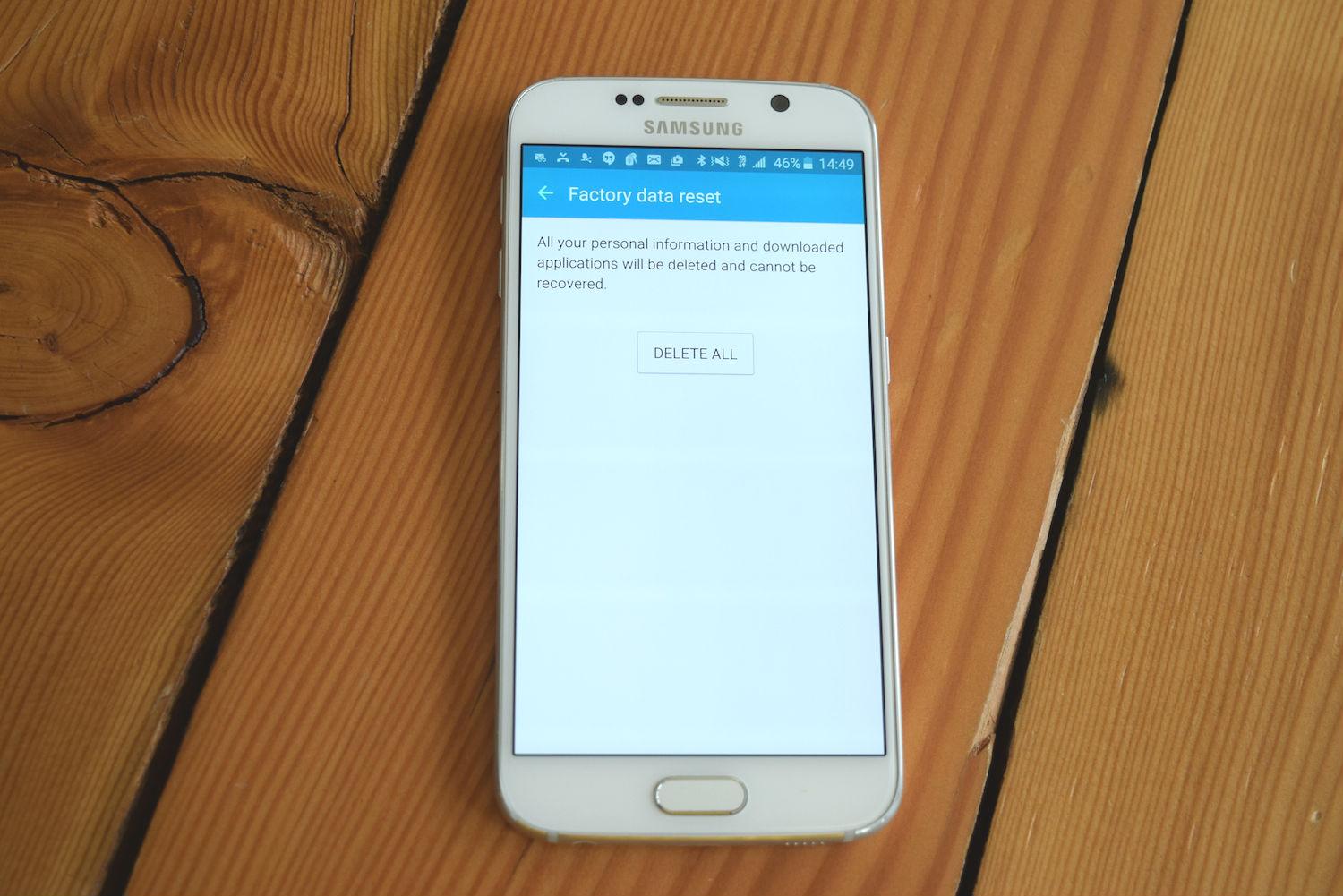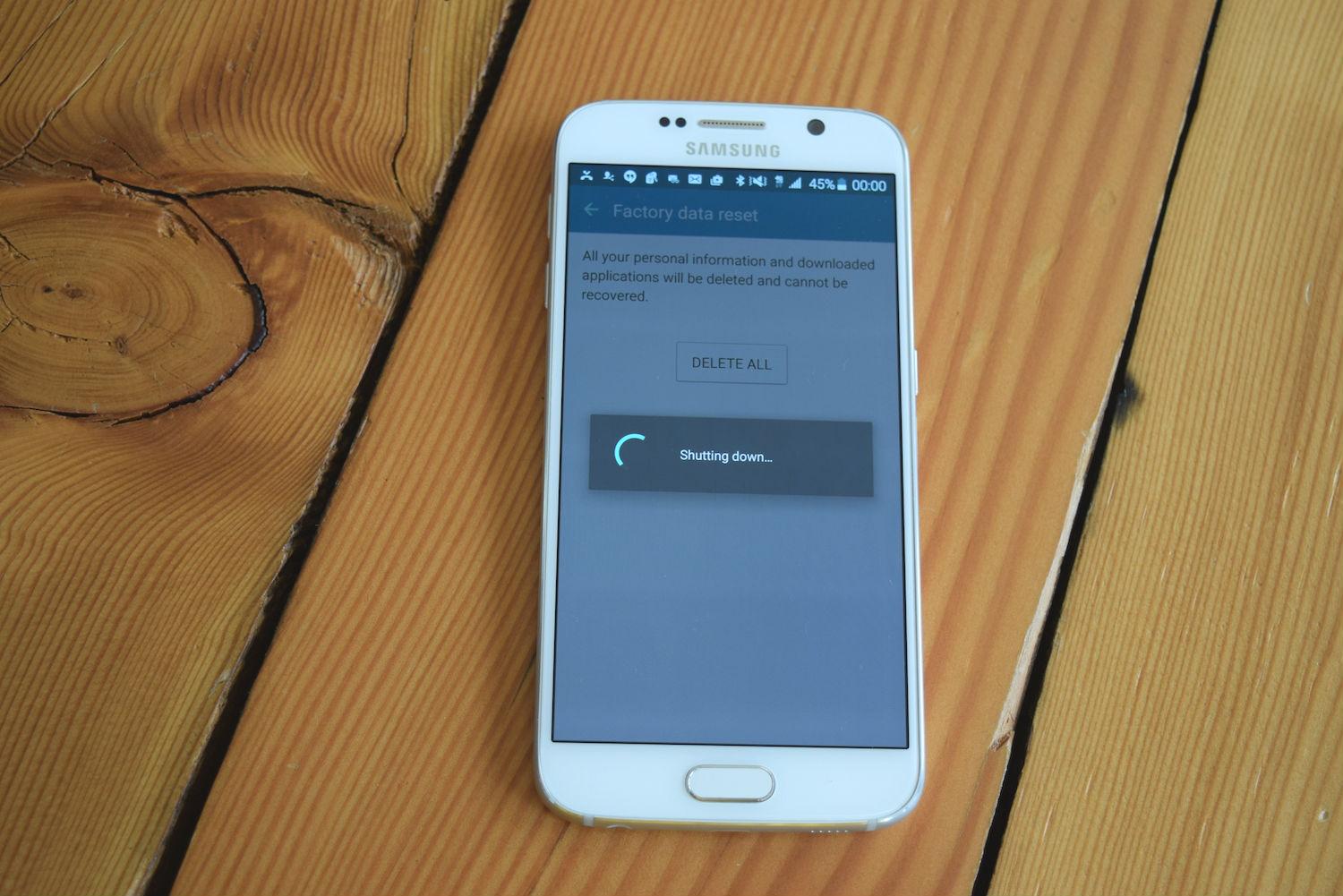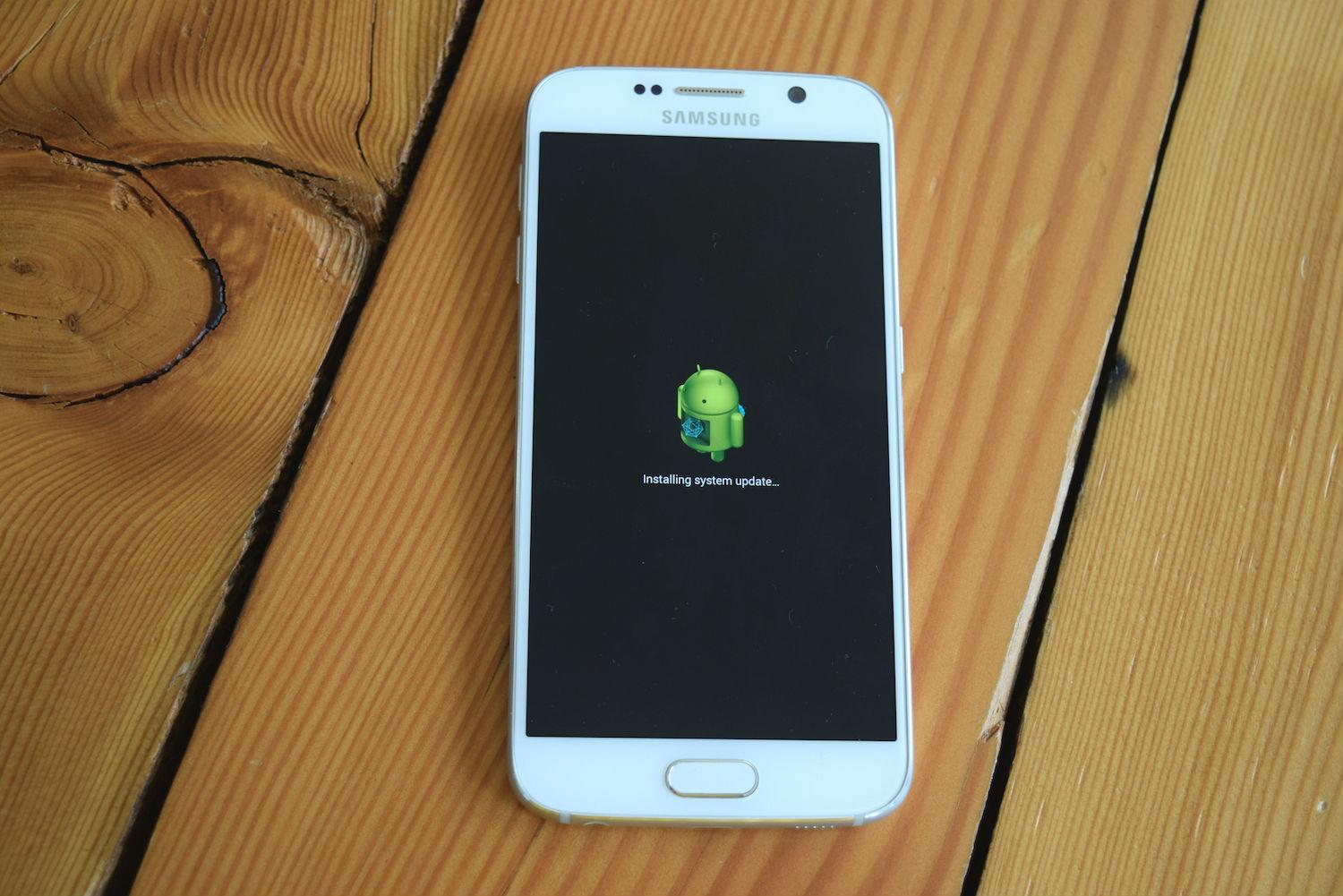Your Galaxy S6 or S6 Edge may be starting to finally show its age. Released in 2015, the S6 lineup is now operating on outdated hardware that can quickly get bogged down with the addition of too many apps.
To get your Galaxy smartphone running like new again, try resetting the device to its original factory settings. Just follow the steps below to back up your device and wipe it of all the data that’s slowing it down.
Disabling FRP
Keep in mind that if you’re selling your smartphone, and this is the reason why you’re erasing all data, you must disable Factory Reset Protection or “FRP.” If you don’t do this before erasing your data, you will be asked to “Sign in with a Google Account previously synced” on the device after the reset is completed.
- Go to Settings, select Lock screen and security, and remove all passwords, pins, and patterns.
- Go to Settings, select Accounts, and remove all Google accounts.
Now that the obligatory data wipe and FRP warnings are out of the way, let’s get on to business.
Factory Reset
The first option is to perform a Factory Reset, which is the easiest way to perform a reset for those who can access their smartphone’s settings. If you’ve already backed up your files, you can easily return your phone to its factory defaults via the Settings menu.
Step 1: Open Settings and scroll down to the Backup and reset option. Toward the bottom of the screen, tap Factory Data Reset.
Step 2: The on-screen prompts will warn you that all data will be lost and your phone will return to its default settings. Confirm that you wish to perform the reset, and then press Reset Device.
Step 3: There will be one final warning. Tap Delete All to proceed. Your phone will now be restored to its factory settings.
Recovery Mode Factory Reset

There is a second option — aka the Factory Reset via Recovery Mode — for those who have lost their password and are unable to access the settings panel. Follow the instructions below for a closer look at how to perform the reset.
Step 1: Turn off your device.
Step 2: Hold the volume up, home, and power buttons down simultaneously. Continue to hold this combination while your phone boots, or until the screen shows the iconic Android logo.
Step 3: After a few moments, you’ll have access to your phone’s boot menu. Using the volume buttons to navigate and the power button to make your selection, find and select Wipe Data/Factory Reset.
Step 4: Scroll down to Yes, delete all user data, and press the power button once again. You will then notice script scrolling across the bottom of the screen, which will end with Data Wipe Complete.
Step 5: Once the operation is complete, press the power button to reset your device.
The phone has now been returned to factory settings, and you can pass it on, sell it, or start using it again.