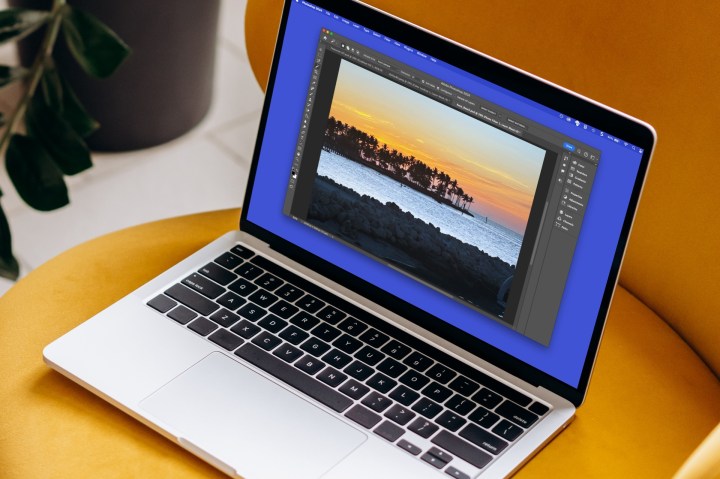
Adobe Photoshop is a fantastic image creation and photo editing tool with a powerful set of features. But if you’re new to the application, it can feel a bit intimidating. There’s so much you can do, including new features like Generative Fill or more complicated actions such as blending images.
But let’s start with basics. Photoshop isn’t cheap, so whether you’ve just started a trial or have signed up in full, you’ll want to have a good sense for the basics to get the most out of the tool.
Explore the Home screen in Photoshop

The Home screen in Photoshop is your go-to spot for opening a file, creating a new image, and accessing your recently opened files. You can also perform a search, access your Adobe account, and view deleted items.
On the left, you’ll see a Learn section you can use to work with sample files and see instructional guides for accomplishing common Photoshop tasks.

How to create a new image in Photoshop
To make a new image in Photoshop, select Create on the Home screen. Then, use the available options to set up your project.
Use the tabs at the top to choose the type of project such as photo, print, illustration, web, or mobile. You can optionally pick a template or select the size for the image.
On the right, adjust the Preset Details for the dimensions, resolution, background, orientation, and color mode. Select Create and your new project opens in the Photoshop window.
How to save an image in Photoshop

Whether you create a new project or edit an existing image in Photoshop, you’ll want to save the file to use where needed.
First, you’ll notice the name of the document in the current tab of the Document window (described below). Any new projects you start have the name “Untitled” by default.
To save the image, open the File menu and pick a Save option. Choose Save As to save it with a different file name, Save a Copy for another file type, or simply Save.
You’ll notice for new creations that Photoshop is the default Format in the Save As dialog box. If you keep this format, you can easily reopen the project to make additional changes in Photoshop.

If you plan to use the image on the web, in a print piece, or in a presentation and are finished editing it, you’ll likely want to choose a format such as PNG or JPEG. In this case, select Save a Copy and pick the Format you need in the drop-down menu.

Continue to choose the location for the file, add tags, or whatever else you need as you would with any other type of image, and select Save.
Get familiar with the Photoshop interface
When you first start using Photoshop, it’s important to familiarize yourself with the interface. You’ll use the tools in the bars and panels to manipulate your images. You’ll find the same types of tools and options in the Photoshop menu at the top.
Document window
In the center of the Photoshop application window, you’ll see the Document window. This is the main workspace you’ll use to work on your images. You can also open several items at once and switch among them using the tabs at the top.

Tip: If you see an asterisk beside the file name in a tab, this means that you have unsaved changes to the document.
Application and Options bar
Above the Document window, you’ll see the Application bar, which you can use to access the Home screen, search, and choose a Workspace. When you select a tool, the Options bar displays at the top with the available settings for that particular tool.

Panels
On the right side of the Photoshop window, you’ll see the Panels. Use the double-arrow on the top right to show the panels if they’re hidden.
To the far right are tools for working with colors, properties, adjustments, and layers.

To the left of those are Panels for document history, plugins, and comments.

You can change the tools that appear in the panels by choosing a different Workspace. By default, you’ll see the Essentials tool set described above. But you can switch to a Motion Workspace to see the histogram tool, or the Core tool set for rulers, grids, and guides.

Use the Choose a Workspace button on the right side of the Application bar to make your change.
Tools panel
On the left side of the window, you have your Tools panel. Use the double-arrow on the top left to show the panel if it’s hidden.
Here you’ll find tools for selections, brushes, zooming, moving, color changes, erasers, blurring, cropping, and more. Some tools are grouped providing more than one option.

For example, within the selection group, you can use the Object Selection Tool, Quick Selection Tool, and Magic Wand Tool.

Contextual task bar
The Contextual Task Bar is a floating toolbar that displays at the bottom of the window by default. This handy tool provides the most common next steps or actions for the type of image in the Document window.
For instance, if you’re working with text, you’ll see options to apply bold or italics. Or, if you’re editing a photo, you may see an action to remove the background.

Tip: If you don’t see this tool, select Window > Contextual Task Bar in the menu to place a checkmark next to it and display it in the window.
Search and explore Photoshop
As a Photoshop beginner, the application can feel slightly overwhelming. Luckily, Adobe provides help, guides, and tutorials for accomplishing most any task.
On the right side of the Application bar, select the Search button (magnifying glass) for find help with tools, menu items, or steps.

Alternatively, select the Explore button (question mark) for useful tutorials.

Change your Photoshop preferences
To customize your Photoshop window, interface, file handling, cursors, tool tips, and more, simply access the Photoshop Preferences.
On Windows, select Edit > Preferences or on Mac, use Photoshop > Settings. Choose the setting you want to work with to open the preferences window.
Then, select an option on the left to move through the various settings, use the Prev and Next buttons, or enter a term in the Search box at the top.

Edit images in Photoshop
Photoshop provides a robust set of features for working with images. From resizing to rotating to cropping and beyond, here are a few of the most common actions to get you started.
Instead of searching for the tools you need as you’re still learning to use Photoshop, you can take advantage of Quick Actions. These provide you with fast ways to make image adjustments.
In the Panels on the right, select the Properties tab and expand Quick Actions. You’ll then see options for Image Size, Crop, Trim, and Rotate. Simply choose a tool and then make your changes.

For example, if you want to resize a photo, select Image Size, and then enter the new dimensions in the pop-up window.

If you want to crop the photo, select Crop and then choose a ratio in the toolbar or drag an edge on the photo itself to the size you want.

Keep in mind that these are just a few basic edits you can make to your images in Photoshop. The application provides an extensive photo imaging feature set.
Add and format text in Photoshop
If you’re creating a logo, infographic, social media banner, or similar image where you want to add text, Photoshop makes this easy too.
In the Tools panel on the left, select the type of tool you want such as the Horizontal Type Tool. Enter your text and then use the actions in the Contextual Task Bar at the bottom to adjust the font style, size, color, alignment, or apply a format.

For instance, we’ll change the style, color, and bold one of the words.

As another example, we’ll rotate our line of text. In the Panels on the right, select the Properties tab and expand Transform. Then, choose an angle in the Set Rotation drop-down box.

Like with images and photos, you can make adjustments to text in Photoshop that are wide-ranging. So, be sure to explore the various tools to create eye-catching text.




