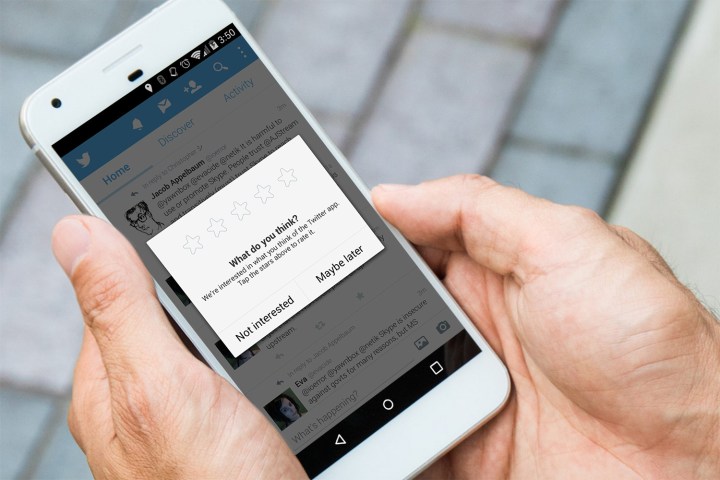
After a slow roll out last year, Android 8.0 Oreo is making its way to many new devices like the Samsung Galaxy S9. If you own an older phone however, fear not : Many smartphone manufacturers are pushing Android Oreo through OTA (over-the-air) updates. If you’ve not been one of the lucky ones to get Oreo yet, you can check out if and when your device is scheduled for the update.
Android 8.0 Oreo might not look all that different than the previous version, but there’s a lot that’s changed under the hood. You can customize notifications, watch YouTube videos while in another app, and stream high-quality Bluetooth audio. That’s just the tip of the iceberg.
Some of these features can be tough to find if you don’t know where to look. Here’s a list of handy Android 8.0 Oreo tips and tricks to help get you started.
How to customize notifications using channels
Android 8.0 Oreo introduced Notification Channels, or custom app-defined categories for notifications. The YouTube app is a good example: It splits notifications into two groups, offline notifications and general notifications. The idea is to let you block unimportant notifications without interfering with ones you wish to see. The Twitter app is another example: You can choose to get notifications for direct messages, but ignore those that come for retweets or new followers.
If you wish to disable a channel just long press on one of the app’s most recent notifications and tap the toggle to turn off notifications from that channel. Here, you can also tap All Categories to get a full list of the app’s channels, and tap the button next to the channel you want to disable. You won’t get notifications from that channel until you enable it again. To turn off notifications for an app entirely, slide the notification left or right until you see a gear icon. Tap the gear icon, and toggle the Notifications off.
Alternatively, you can head to the app’s notifications page in Android’s Settings menu. To get there, go to Settings > Apps & notifications > App info and choose the app you want to customize notifications for. Here you’ll see a list of the app’s channels, along with settings toggles for each channel and indicators showing their priority. High priority will make a sound if your device’s notification volume is turned up; urgent priority will make a sound and pop on screen; medium priority will make no sound, and low priority will have no sound or visual interruption. The YouTube app treats general notifications as “high priority,” for example, and offline notifications as “medium priority.”
How to snooze notifications
Sometimes notifications can come at the absolute worst time. Luckily, Android Oreo features a device snooze option that allows you to schedule a notification to reappear after a predefined interval of time.
Rescheduling a notification is simple. Just swipe to the right or left of a notification until you see the gear and clock icon. Notifications snooze for one hour by default, but tapping the drop down arrow will offer options to snooze for 15 minutes, 30 minutes, and two hours. Select one, and you’ll see the notification again when the time comes.
Be warned, however, that the snooze option is not available for every alert. Persistent notifications, otherwise known as ongoing notifications, can’t be dismissed or rescheduled.
How to enable Notification Dots
If you’re not a fan of the notification shade, Google introduced a new notification option with the release of Oreo. Notification dots add iOS-like indicators to homescreen app shortcuts. In addition to a general notification these little dots double as powerful app shortcuts — tapping and holding on them lets you preview the most recent notification’s content, and in some cases take action on it.
To enable notification badges, head to the Settings menu and go to Apps & notifications. Then, tap Notifications and flip the Allow icon badges switch to “on.”
If you’d rather enable badges on an individual basis, head to Settings > Apps & Notifications > Notifications > Notifications. Tap the app you want to toggle, and then tap the button next to Allow notification dot.
How to save time with Smart Text Selector
Copying and pasting text on a smartphone is always a precarious affair; it usually takes several tries to get all the desired text selected and then an accidental tap can undo your hard work. But Android Oreo’s Smart Text Selection makes the process a little less painful by recognizing text context. When you highlight an address, phone number, email address, or name, you’ll get contextually relevant shortcuts to the dialer, Google Maps, and other applications.
To use Smart Text Selection, press and hold on a block of text you’re going to copy. You should automatically get an option to jump to a relevant app, alongside copy and share. For example, if you select an address, you should automatically get an option to jump into Google Maps — the address will already be input into the appropriate field.
How to save your passwords and login info with Autofill
Android Oreo’s Autofill feature lets you store personal data you typically use to fill out forms. It’s helpful as you don’t have to remember your account details when you log in again.
When you sign into an app or fill out a form for the first time, Google will ask if you want it to store this information. Simply tap yes and you’re done. Google saves the bulk of your login data, if you allow it, but Autofill can also work with third-party apps like Enpass Password Manager and Dashlane.
Head to Settings > Languages & input > Autofill service. Select the autofill app you’d like to use, and try logging into an app, website, or service. Android will automatically supply any username and password data associated with your account.
How to enable Google Play Protect and remotely wipe your phone
Android, like any widely used operating system, is a prime target for hackers. That’s why Google took the wraps off Google Play Protect, a suite of antivirus and security tools for
To enable Play Protect, go to Settings > Google > Security > Google Play Protect and toggle on Scan device for security threats. You’ll see a list of recently scanned apps, and a green “Looks good” check mark if your phone’s in the clear. You can also access this setting by going to Settings > Security & Location > Google Play Protect.
Find My Device is another component of the the Google Play Protect suite. Once enabled, you can use it to see your phone’s last known location, lock your phone with a PIN, pattern, or password, or erase your phone’s internal memory. You can access these functions remotely via the Find My Device website.
How to watch videos with picture-in-picture mode
Android 8.0 Oreo’s picture-in-picture mode lets you minimize videos so you can multitask. The list of supported apps isn’t huge right now — YouTube, Duo, VLC, and Google Play Movies are among those that currently support it. But it’ll no doubt grow as
To use picture-in-picture mode, launch the app you want to minimize. Start a video, then tap the home button. You’ll get a small rectangular video player on your home screen. Tap the screen and you can close the video, go back to full-screen mode, or access playback controls. Tap and drag the floating window to move it around.
How to add a custom ringtone
Android may be one of the most advanced operating systems on the planet, but adding a custom ringtone used to be an absolute pain. You basically had two choices: Download a third-party ringtone app that added the ringtone for you, or manually copy the sound file to /sdcard/Notifications, /sdcard/Alarms, or /sdcard/Ringtones.
Adding a custom ringtone is as easy as pulling up Settings > Sound and tapping Phone ringtone. The final step? Tap the Add ringtone button at the bottom to add any sound file to Android’s sound picker list.


















