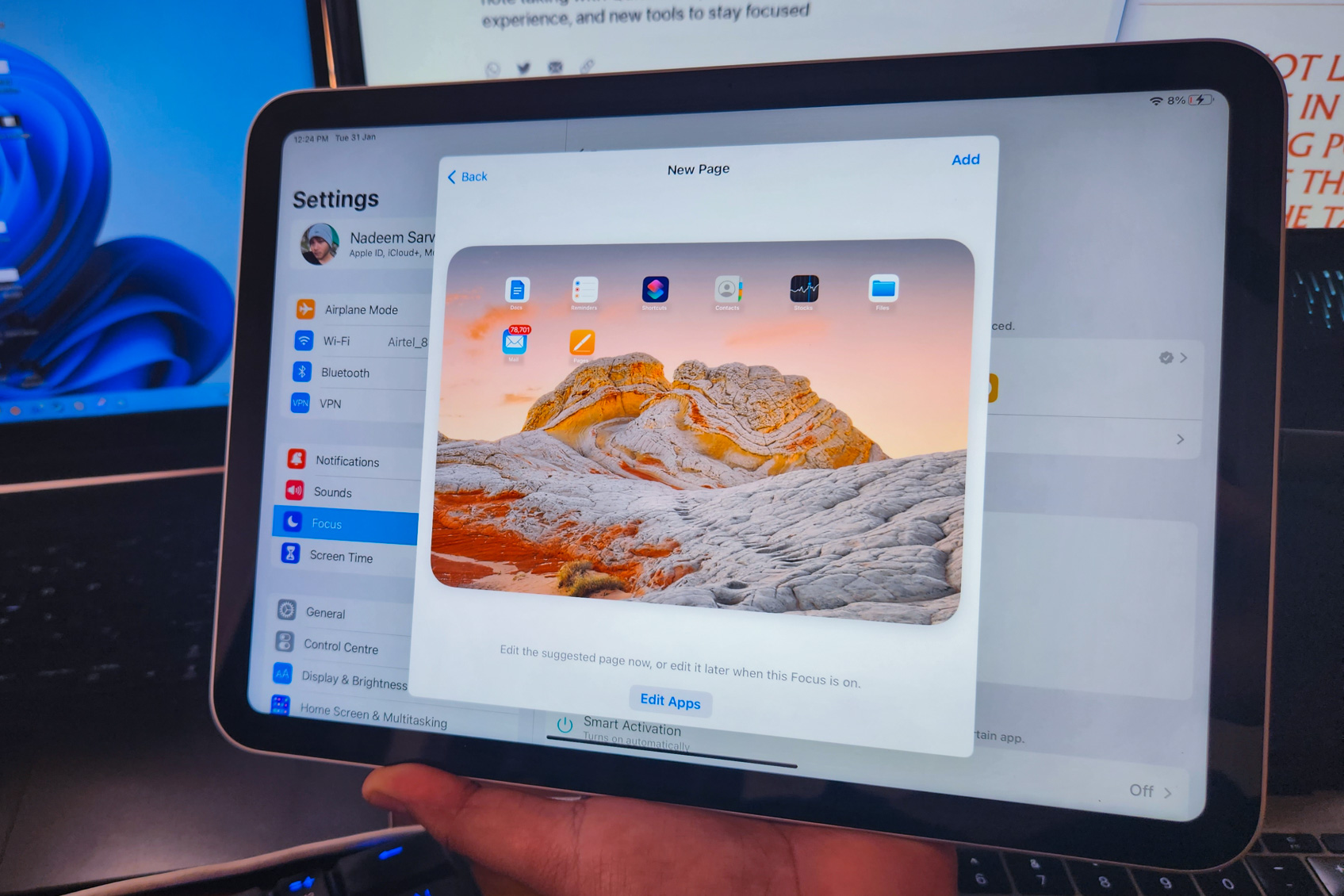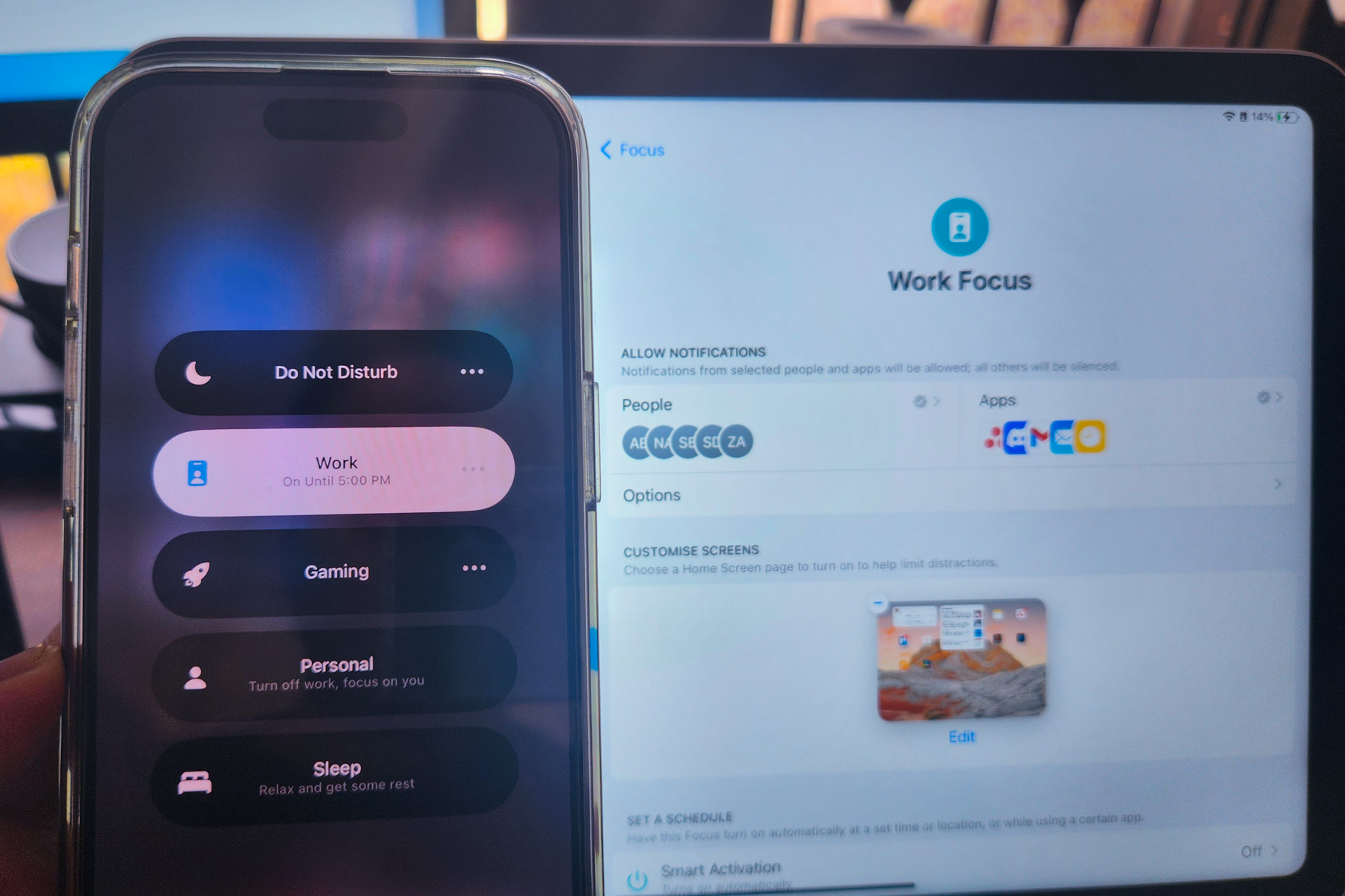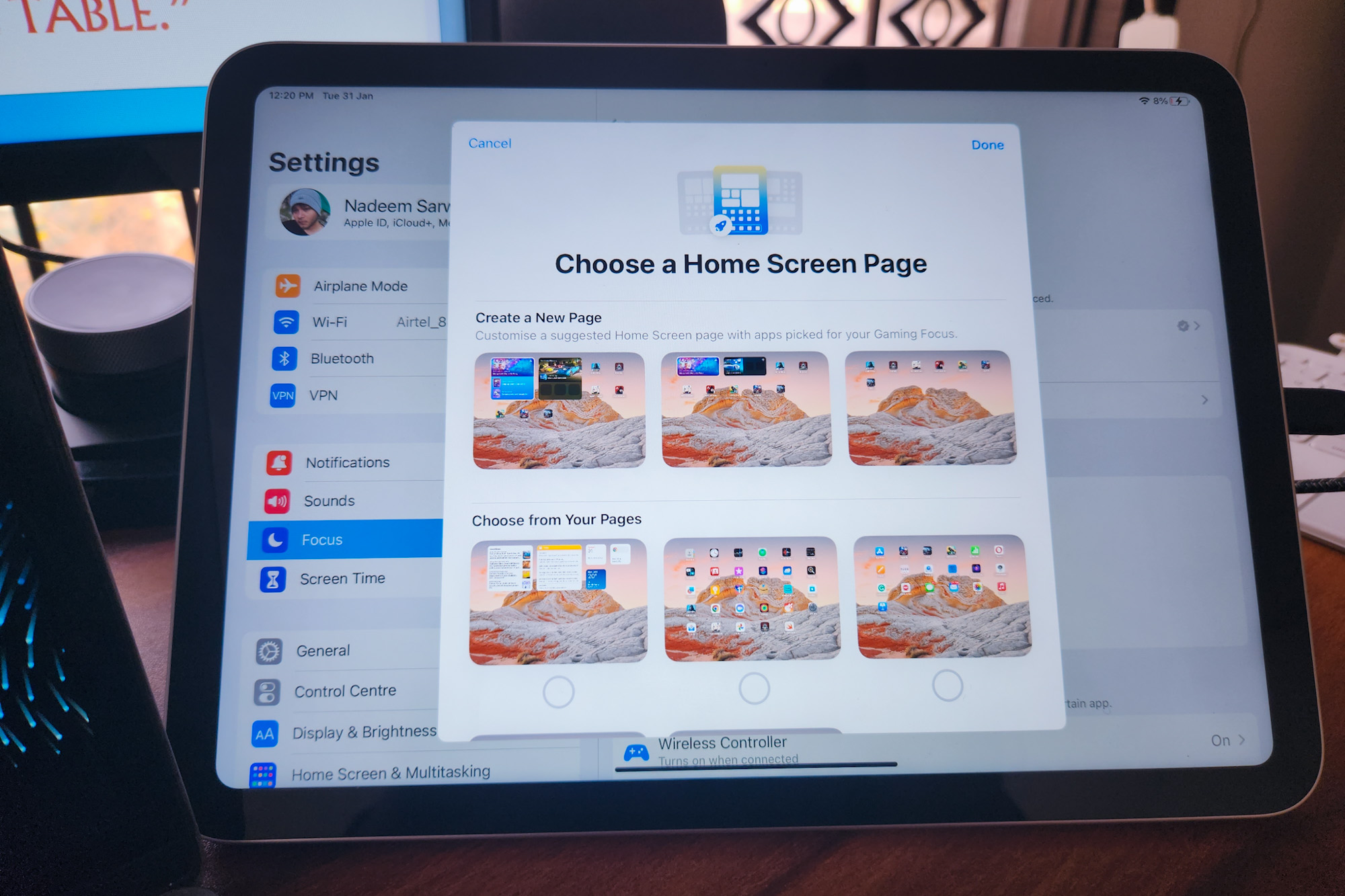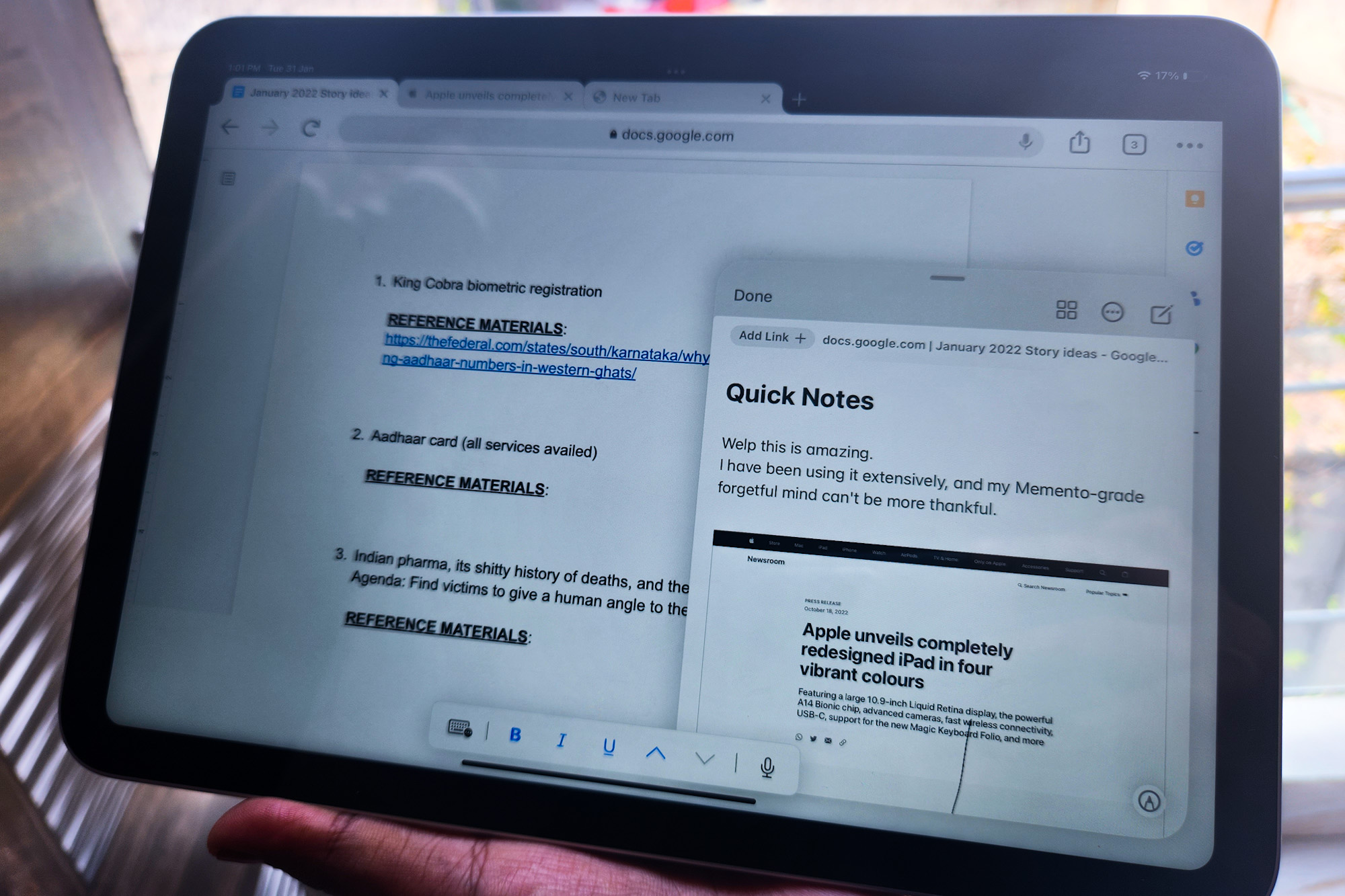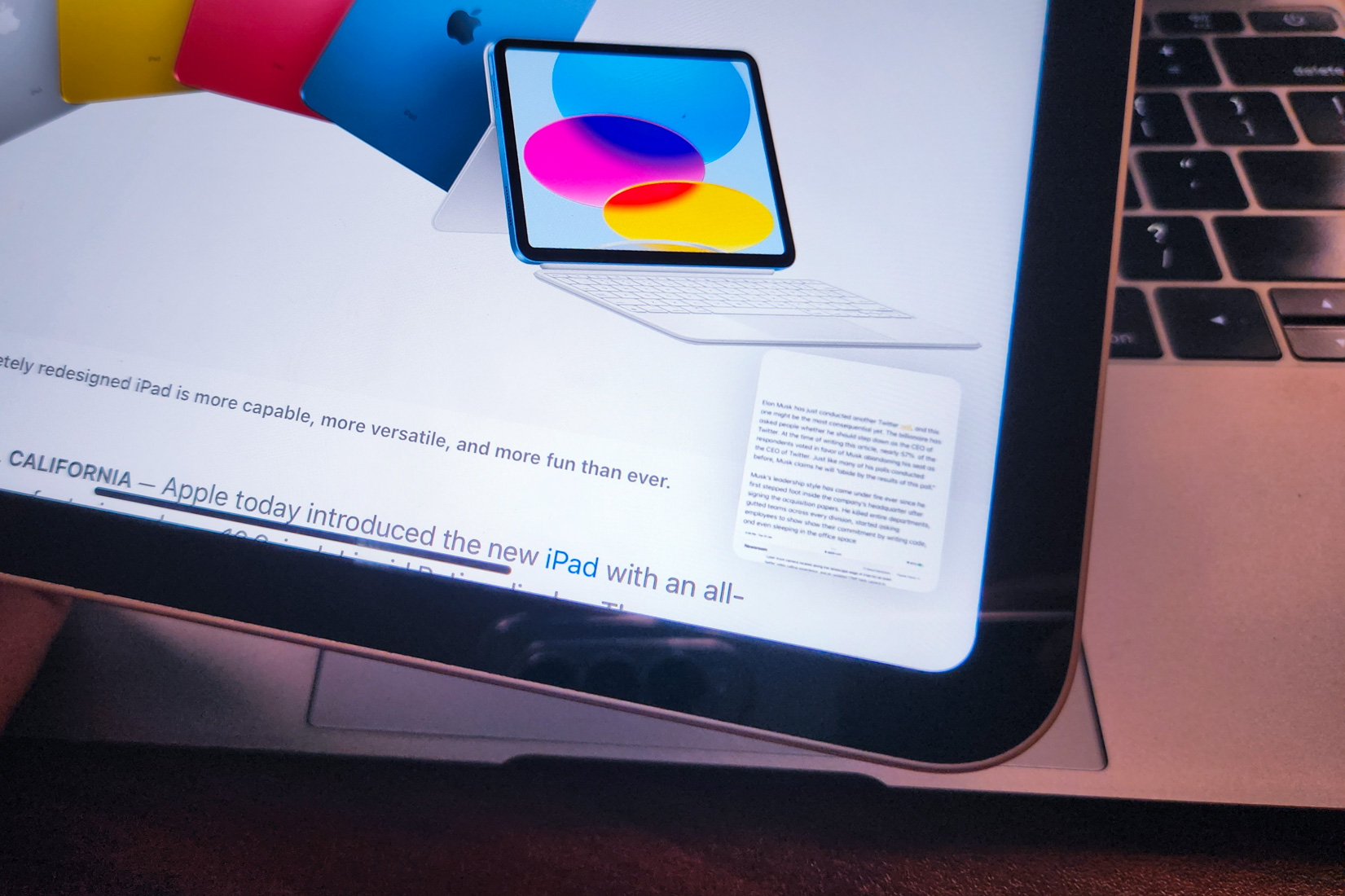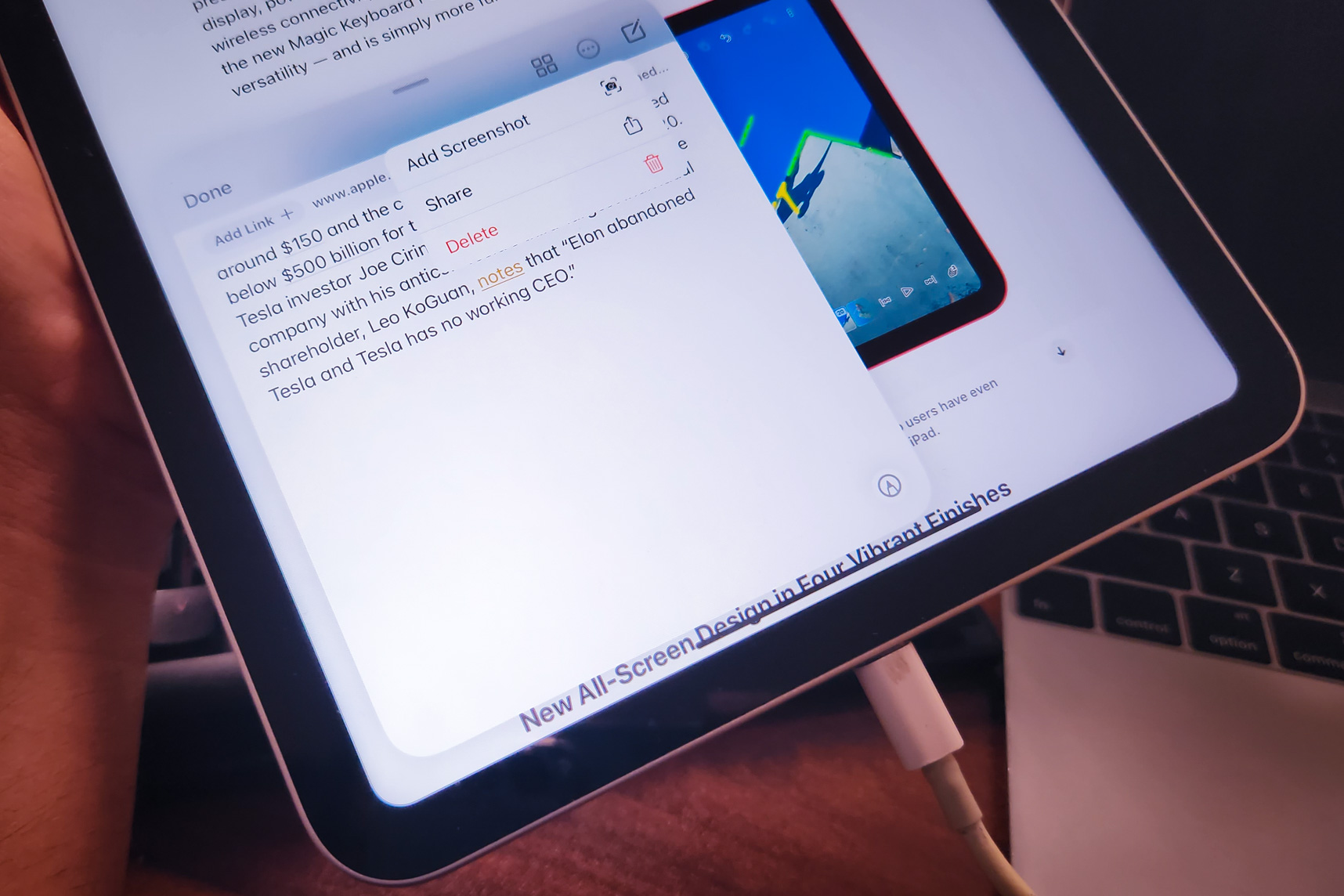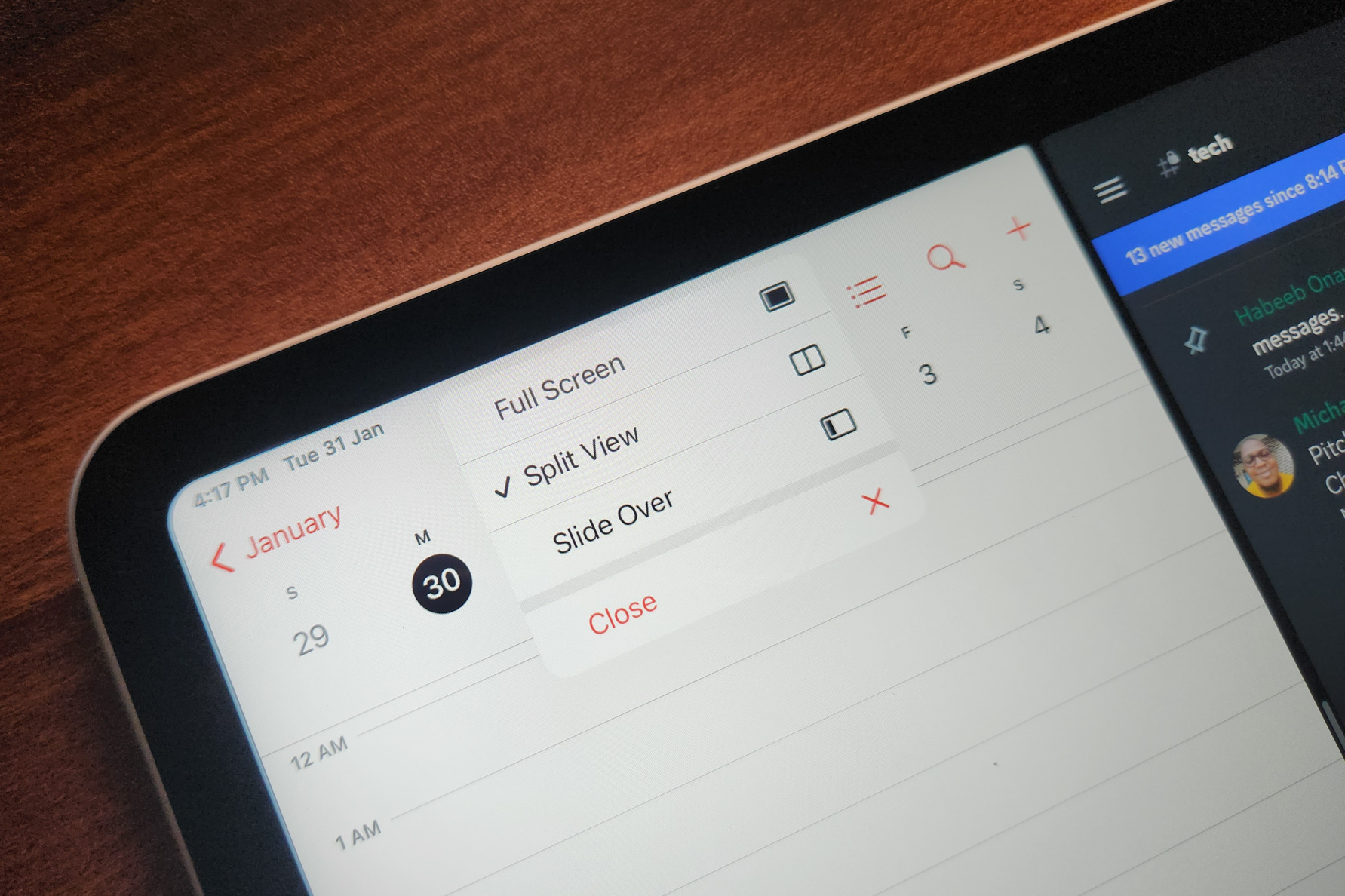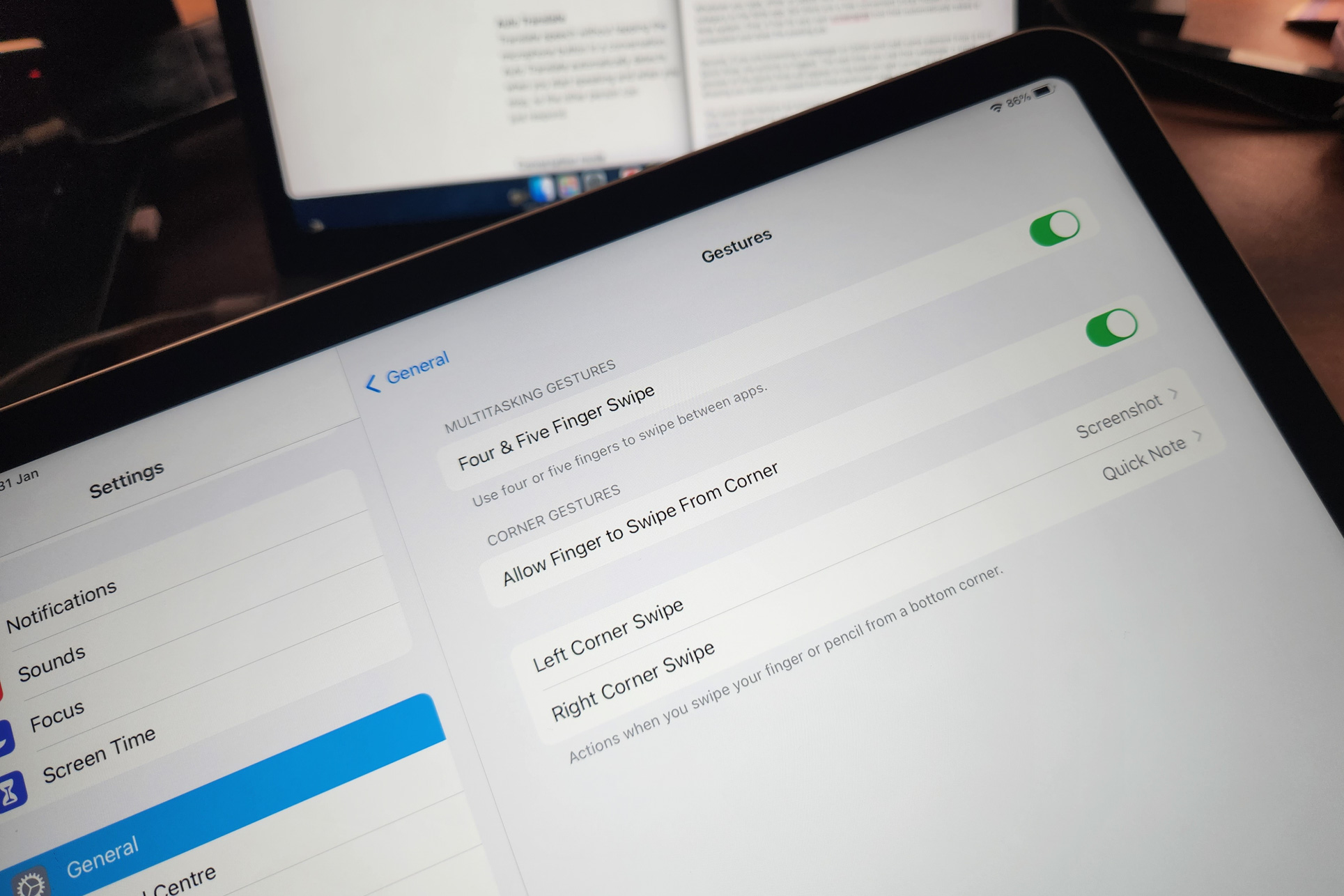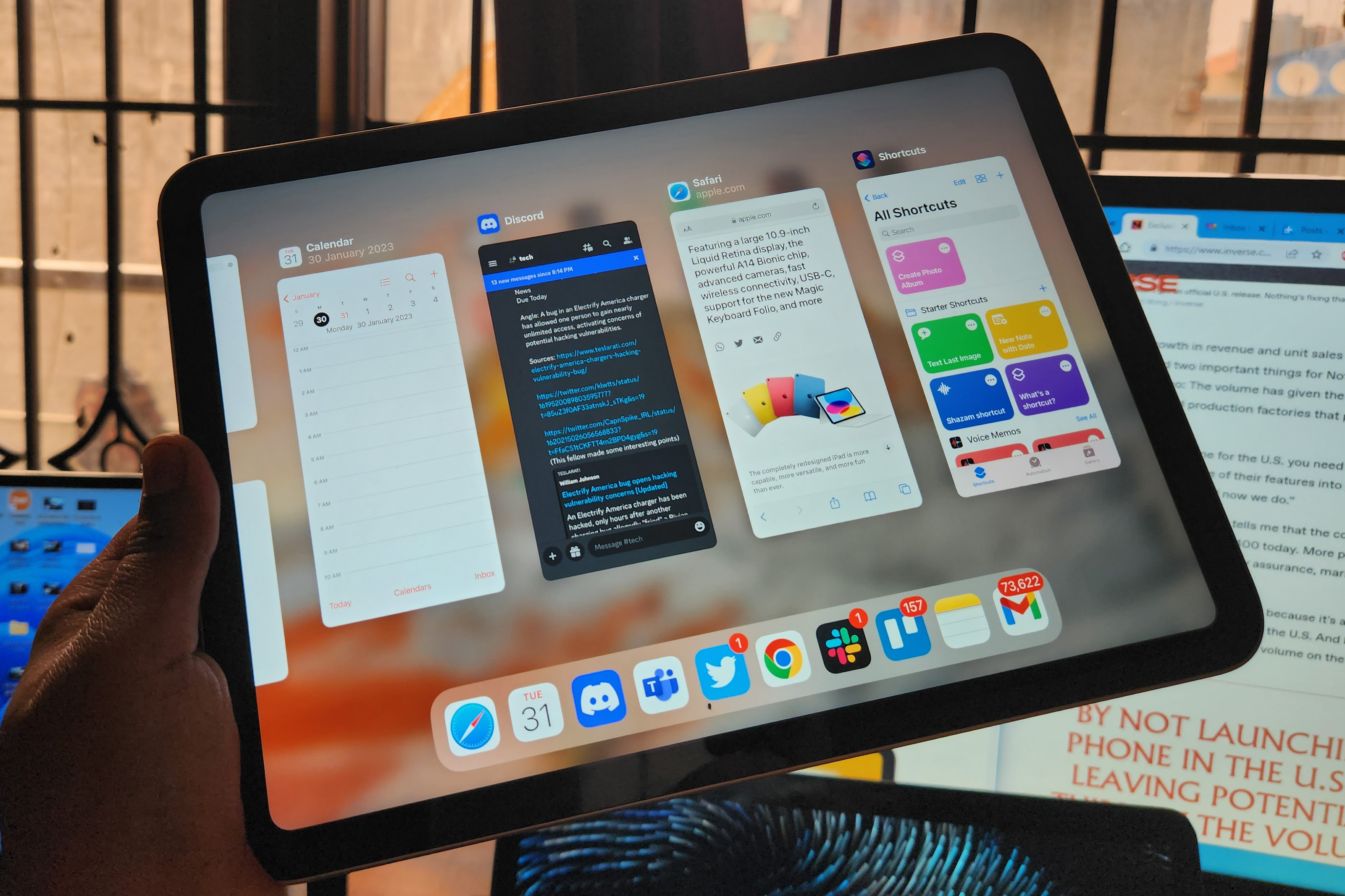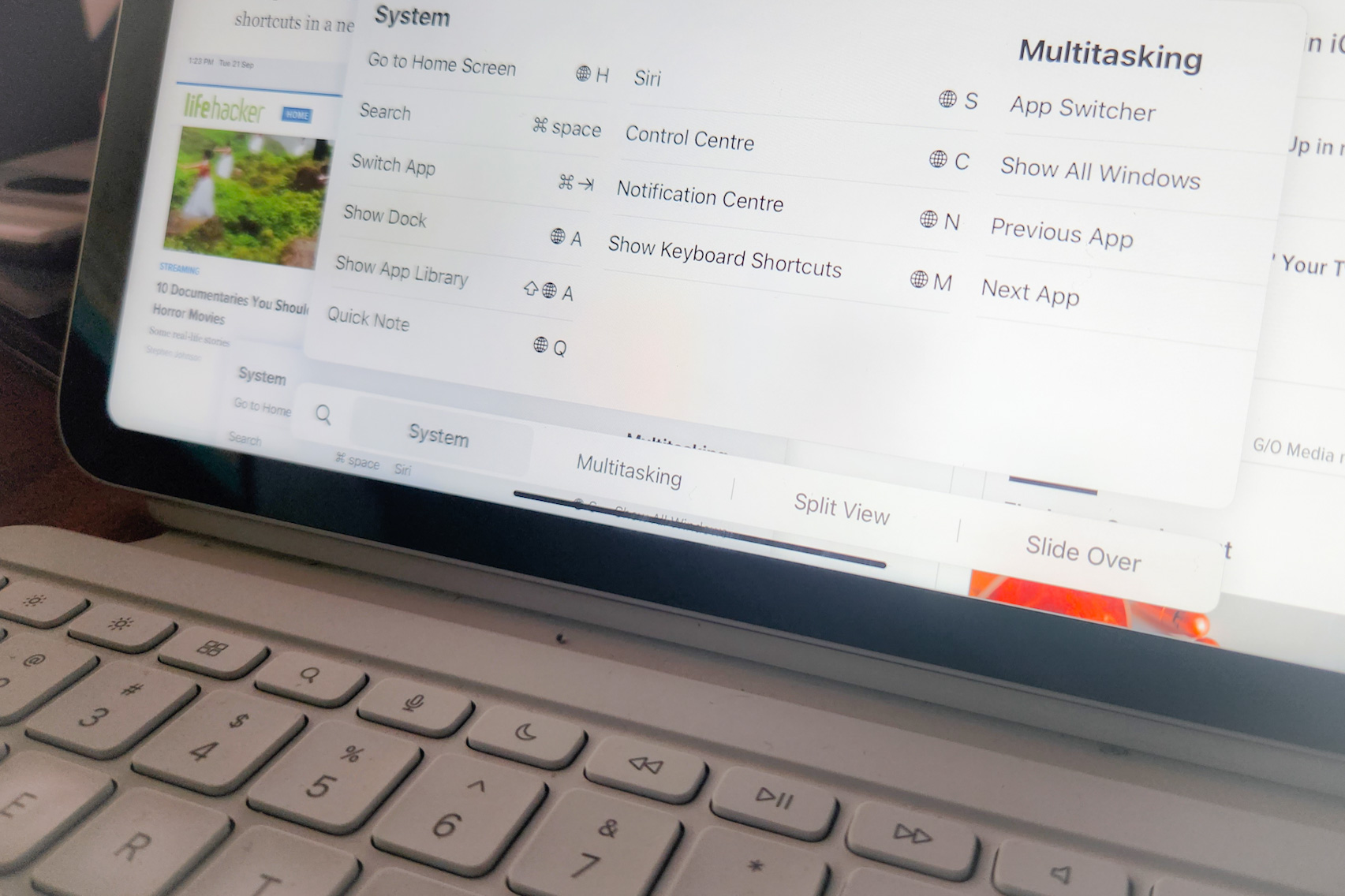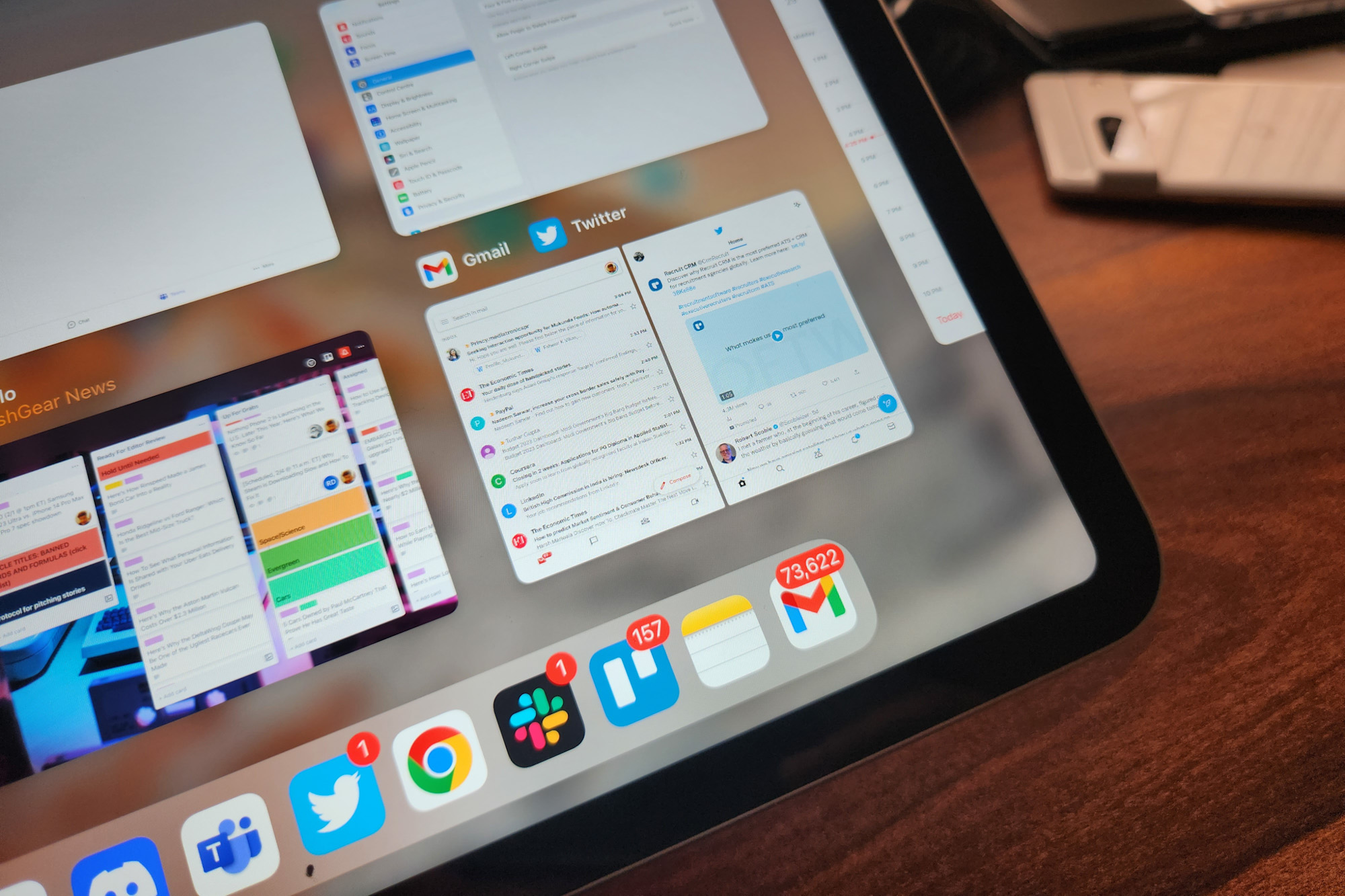The iPad — and iPadOS — are still far away from the computing dreams that Apple is selling, even though there is enough firepower inside these sleek tablets to race far ahead of Windows PCs. I’ve extensively used the 10th Gen iPad, and the M1-powered iPad Pro briefly, as my primary computer.
My experience has been a mix of rewarding and annoying when it comes to getting serious work done. Most of the vexation has to do with the fundamental mobile architecture of the apps you run on the iPad, but there are areas where Android tablets like the Galaxy Tab S8 offer more value. If you seek to extract the most computing fun out of your iPad, the following are the five use-case scenarios that could help.
Focus mode is an underrated discipline machine

The iPad is many things. It can be your primary work machine for demanding tasks like illustrations and sketching, a study computer, or just your binge-watching screen. But the human mind is fickle, and I easily give in to the distracting temptations every time I turn on my iPad’s screen.
That is, until I discovered the goodness of Focus mode. I am now a lot more disciplined with my iPad during work hours. Focus mode is essentially a Do Not Disturb mode, but with a whole bag of neat customizations and filters tagging along.
Focus starts from the first screen you see, right after you unlock your iPad. Apple offers Focus presets like sleep and work by default, but you can create your own custom focus easily, for scenarios like gaming, workout, and more.

When you create a Focus, you will get an option to set up your own home screen with only the apps that you need for those hours. This way, you don’t see any other apps and get distracted when you unlock the iPad in scheduled hours.
Aside from customizing your Focus schedule based on a specific time window, you can also set it to activate based on location or app activity. For example, a custom Focus mode for gaming only activates when you reach your home. Alternatively, the work Focus only goes live when you open an app like Slack, letting your iPad know that it’s time to work.
Based on your Focus preference, you can choose to allow notifications from only a select bunch of your contacts or apps. Plus, you can further tweak things to your liking with Filters for apps and system-level settings.
For example, you can choose to get notified from only a certain shared calendar, get message notifications from a select contact group, and even pick between light and dark modes for each Focus profile.
Apple goes a step further to give you those moments of zen by cross-device syncing. When you enable a certain Focus — like a sleep Focus on your iPad — it automatically applies across all your linked devices, such as iPhone, Mac, and the Apple Watch.
Focus is one of the most underrated productivity tools on Apple devices, but with proper customization, it can really elevate your computing experience.
Deploy it as a companion screen

I work from my iPad quite often, and there have been a few instances where I’ve been asked if it’s enough to get work done. The answer is both “yes” and “no,” depending on the complexity of the tasks at hand. But I’ve come to realize that despite all of iPadOS’s shortcomings, the iPad is a great companion screen for your Mac.
The features that enable this secondary screen convenience for the iPad are Handoff and Continuity. The best part? You don’t actually have to play with any deep settings to enable them.
Now, one of the best Continuity perks is Sidecar, which lets you set an iPad as a secondary screen for your Mac in landscape orientation. You just have to enable the Screen Mirroring option from Control Center, and you’re good to go.

You get all your core macOS modifier controls like Command, Option, and Shift, among others, neatly arranged in a vertical bar on the side of your iPad’s screen. You also get access to your Mac’s dock, and support for gestures such as a three-finger pinch for copy-paste and a three-finger swipe for undo/redo actions.
Apple even serves a Touch Bar on iPad with Sidecar, even if your Mac doesn’t offer that convenience. Of course, you can still use the Apple Pencil on your iPad even with Sidecar enabled.
Talking about accessories here, Universal Control ensures that you can use the same keyboard and mouse connected to your Mac for controlling your iPad, as well. Dragging windows across both screens is a breeze.

But the best part is that Sidecar’s screen mirroring session lives like an app on your iPad, which means you can swipe up from the bottom dock on your iPad, use an iPadOS app, and then get back to the macOS view appearing in the Continuuity card.
When I am not mirroring the screen and need interrupted access to my iPad’s app, I can still use my Mac’s keyboard and trackpad to control my iPad, complete with multi-finger gesture support.
Even without screen mirroring, I can get away from my iPad and continue where I left off on my Mac while using in-house apps like Notes and Safari. It’s one of those irresistible Apple ecosystem features that pushes you toward remaining loyal to the brand, all because cross-device collaboration is so seamless.
Collaboration is a terrific system

iPadOS 16 supercharged a system called Collaboration that added a whole new universe of real-time teamwork possibilities for Apple’s own apps. Soon, the convenience will start popping up for third-party apps as well.
All you need to do is tap on the Share icon while using in-house apps like Safari, Note, or Freeform, and you will find your usual means of communication — like iMessage and FaceTime — ready to send a collaboration invite.
You no longer have to send copies of a project or go through the hassle of making web links and then using another app to share it with your contacts. Collaboration invites are created and shared directly within the app, and so is the ability to grant viewing and editing privileges.

Apple even shows a cool preview of Collaboration invites right in iMessage, and once the invited person starts working, you will get notified. The app even lets you see all the changes via colorful highlights, which is neat.
I had my colleague Prakhar terribly singing me a song in a small FaceTime window, while we were working together remotely on an assignment in Apple’s Freeform app. The whole collaboration system is great, and a glimpse of ever greater things to come for the iPad and its operating system.
Quick Note is incredibly convenient
Note-taking is a chore, but iPadOS 15 introduced a new feature called Quick Note that turns the hassle into a breeze. Just swipe up from the bottom right corner of the screen, and a small floating window of the Note app pops up. If you’re using Apple’s Magic Keyboard, a Globe + Q key combo also gets the job done.
Whatever you type, draw, or paste here will be added to a dedicated Quick Note category in the Note app. But there are a few convenient tricks hidden in the Quick Note system. First, it has its very own screengrab tool that automatically takes a screenshot and does the pasting job.
Second, if you are browsing a webpage on Safari and add some element from it to a Quick Note, the activity is logged. The next time you visit that webpage, a small preview of the Quick Note will appear in the bottom right corner of the screen, showing what you copied from that particular page when you originally visited it.
The Quick Note feature can be launched in any app, and it can also be hidden with the same slide-over gesture as regular apps in multitasking mode. You can also use the tagging system in the app to find the desired documents quickly if you happen to be a prolific note-taker.
Touch gestures blended with shortcuts

iPadOS isn’t as gesture-intuitive as
However, iPadOS has its own share of touch-based that is quite a rewarding experience in the first place. But first, you need to enable them by following this path: Settings > General > Gestures.
Once you’ve enabled the multi-finger and corner gestures, you can just swipe your way through core iPadOS controls. For example, an inward swipe from the left corner instantly captures a screenshot and presents the editing tools, while an inward swipe from the bottom right corner brings up Quick Notes.
Instead of playing with the dock bar at the bottom, you can swipe sideways anywhere on the screen with four fingers to switch between apps. Pinch inwards with all five fingers to minimize the current app and land on the app screen. Pinch outward, and you will arrive at the multitasking view with all the active apps appearing in the card preview format.
While running an app, if you pull up the dock and drag an app out of it, it will automatically open in split view. Also, if you notice, iPadOS now shows a three-dot icon at the top that lets you quickly switch between full or split-screen view for each app, or push it to the slide-over for multi-tasking.
You can also create app pairs with a simple drag-and-drop gesture by dragging on the app’s preview card over another one in the preview view. But do keep in mind that not all apps support this functionality, especially games and video-watching programs.
Then there are keyboard shortcuts, especially with the Magic keyboard, that really help speed things up. If you are using a third-party keyboard, you can arrange the key modifiers by following this path: Settings > General > Keyboard > Hardware Keyboard > Modifier Keys.
In the meantime, here are my favorites:
| Globe (press and hold) | View basic iPadOS shortcuts | Globe + S | Open Siri |
| Command (press and hold) | View shortcuts while running an app | Globe + C | Open Control Center |
| Globe + H | Jump to Home Screen | Globe + N | Open the notifications shade |
| Globe + A | Show the app dock | Globe + Up Arrow | Pull up the app switcher |
| Globe + Shift + A | Show the app library | Globe + Down Arrow | Pull up the multitasking view |
| Globe + Q | Open Quick Note window | Globe + Control + Right Arrow | Tile window to split view on right |
Window management on iPadOS is still not as good as Samsung’s OneUI spin on