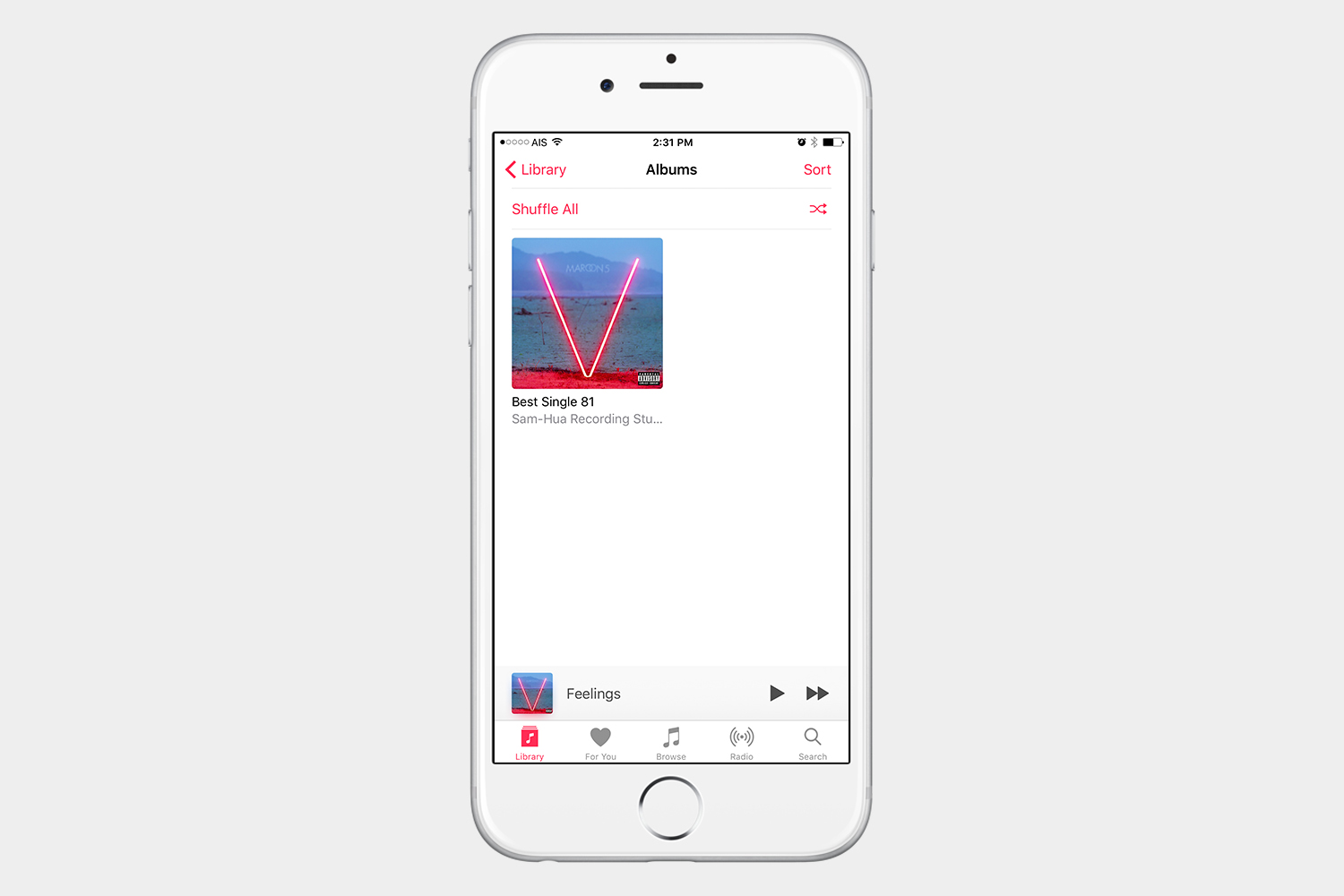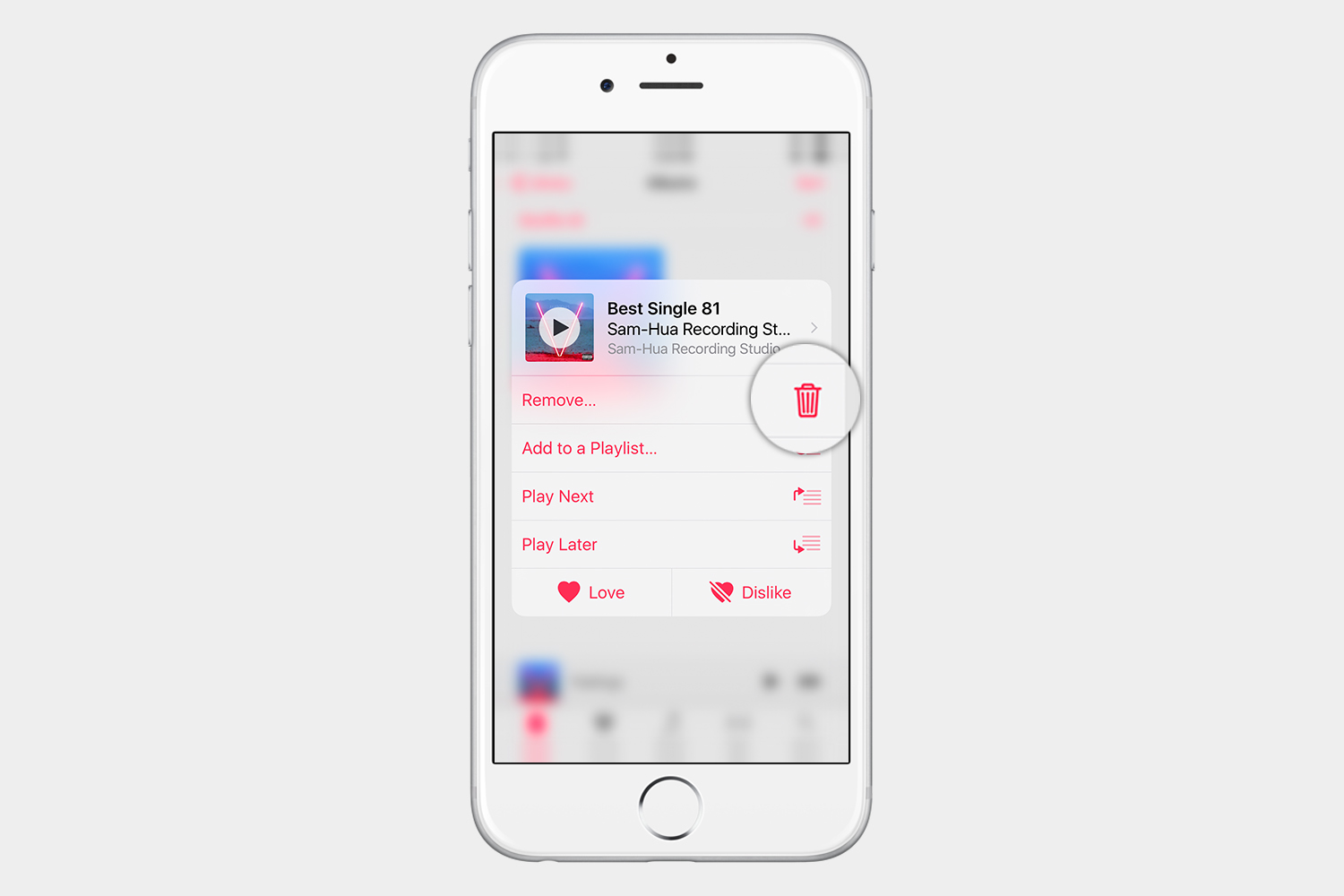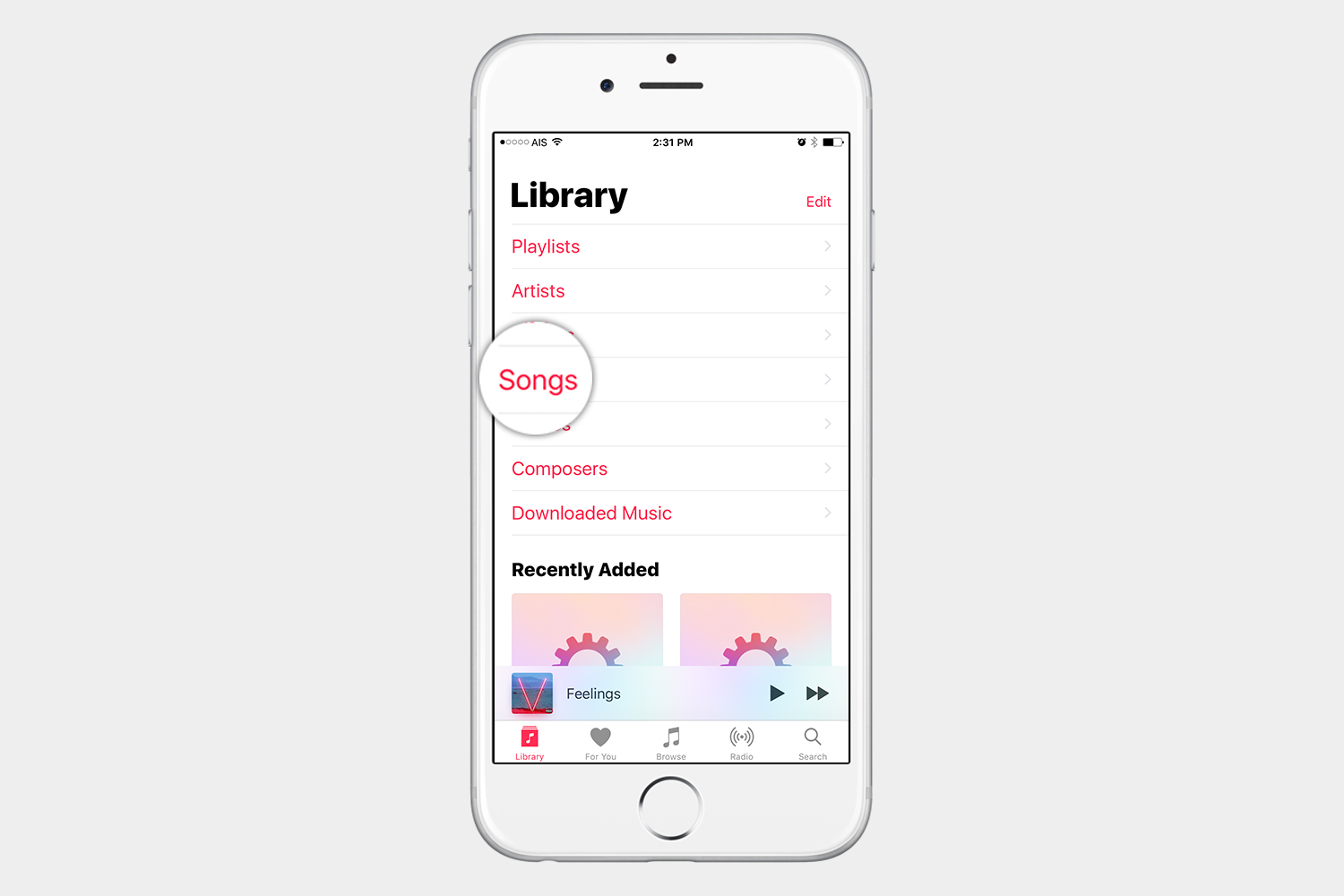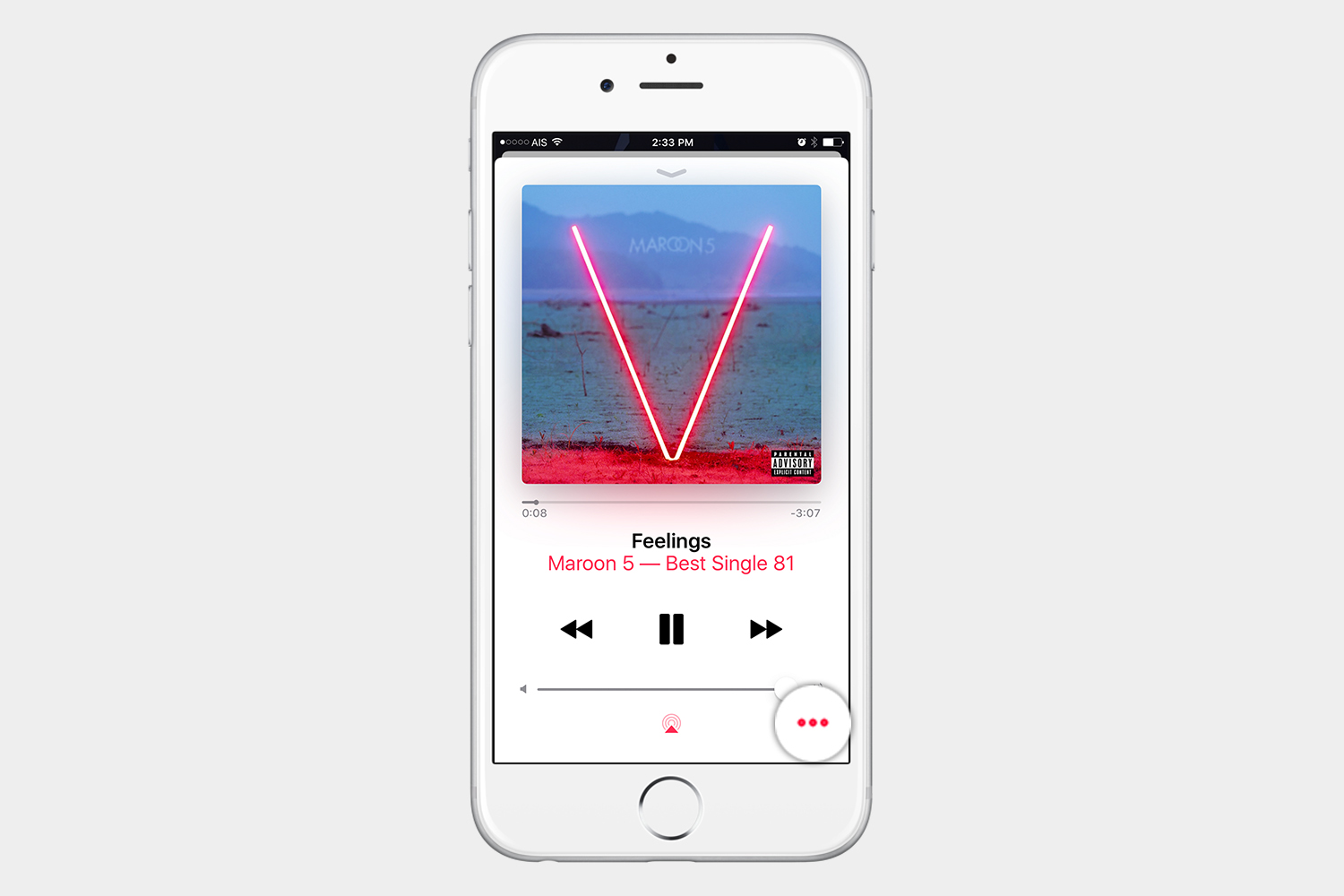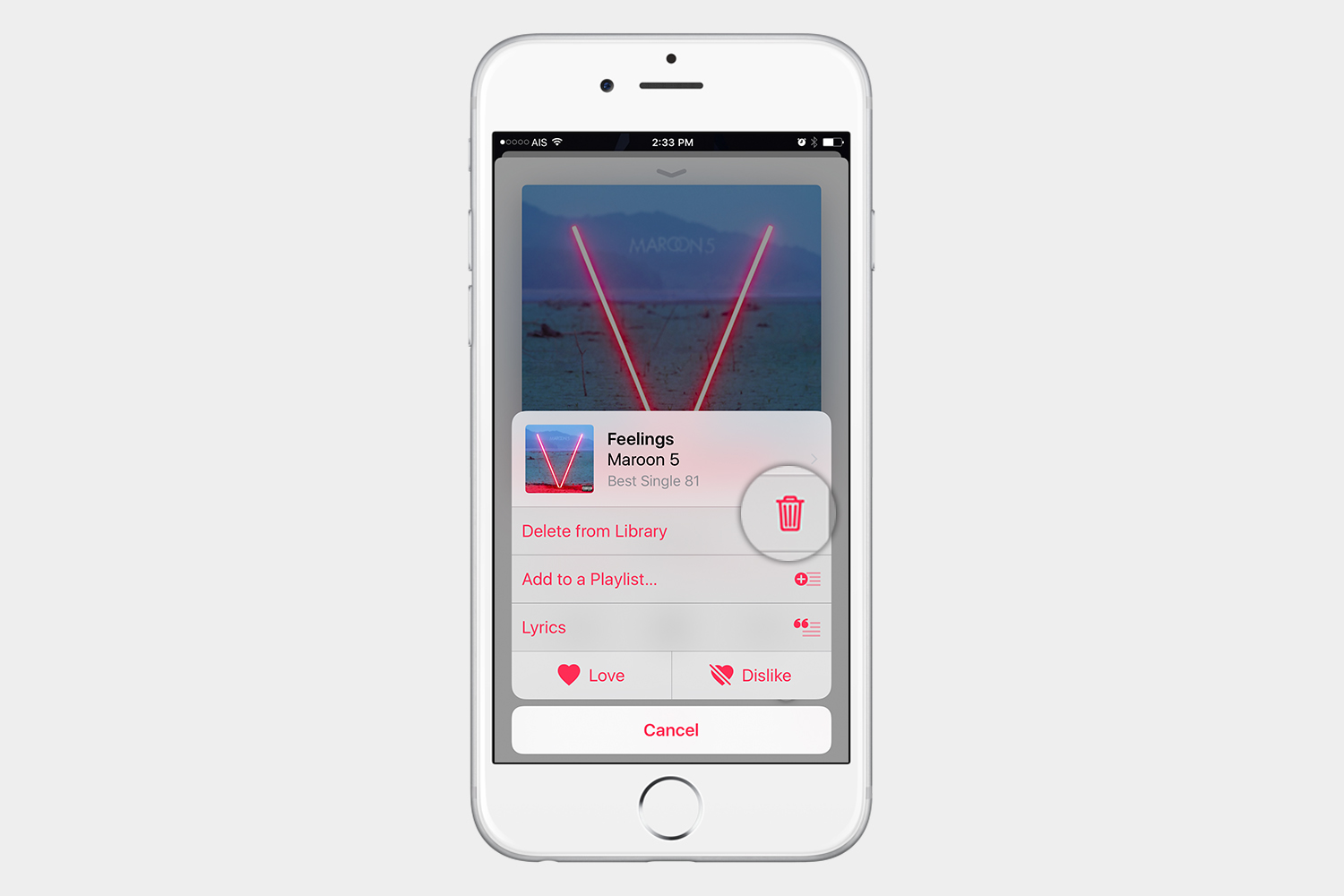Deleting music through Settings
The aim here is to get to Downloaded Music within the Music section in Settings. There are two ways that you can get there.
Route #1
- Open Settings, and scroll down to Music.
- Once you’re in the Music settings, tap Downloaded Music.
- Tap Edit in the top right hand corner.
- Now you see the red minus signs to delete. You can choose to delete All Songs, or you can choose individual songs.
Route #2
- Open Settings > General > Storage & iCloud Usage.
- Under the Storage section, tap Manage Storage.
- Scroll down to Music.
- Tap Edit in the top right hand corner, and you can now choose to delete All Songs, or individual songs, by tapping the red minus sign.
Deleting music through the Music app
You can also delete songs within the Music app itself. If you have an iPhone 6S or later, you can delete songs, and albums, using 3D Touch. We realize not everyone has a 3D Touch enabled iPhone, and some may have their music on an iPad or iPod, so we will show you how to delete your music using 3D Touch, and also without using 3D Touch.
Deleting albums
- Open the Music app.
- Go to Albums, and then tap the album you want to delete to open it.
- Tap the red circle icon
.
- Select Remove in the pop up menu.
Deleting albums using 3D Touch
- Open the Music app.
- Go to Albums.
- Press down on the album art, and on the pop up menu, select Remove.
Deleting individual songs
- Open the Music app, and go to Songs.
- Select the song that you want to remove. It will start playing.
- Tap the song at the bottom, and a pop up menu will open.
- Tap the icon that looks like three red dots
- In the pop up menu, select Delete from Library.
Deleting individual songs using 3D Touch
- Open the Music app, and go to Songs.
- Press down on the song you want to delete.
- In the pop up menu, select Delete from Library.
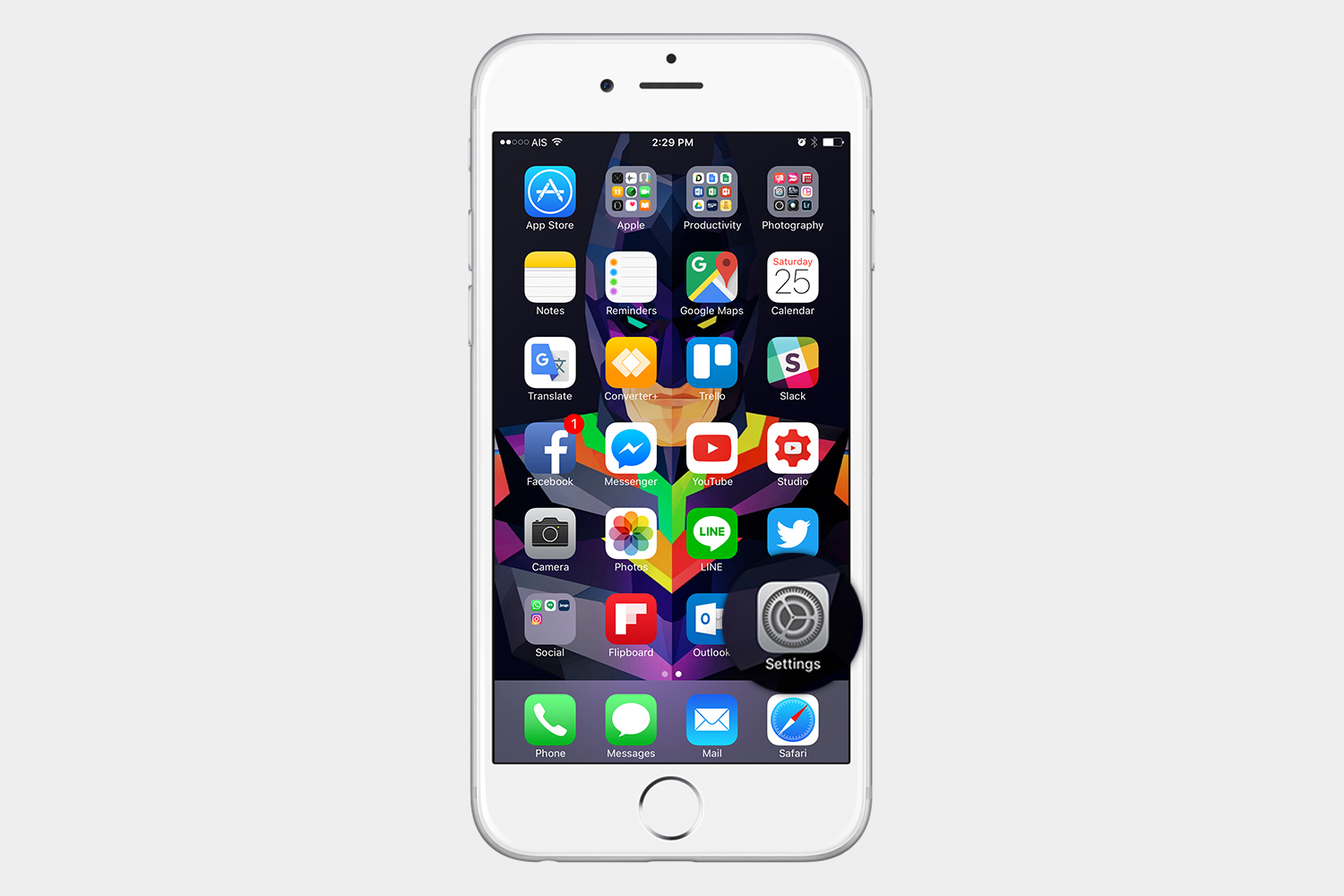
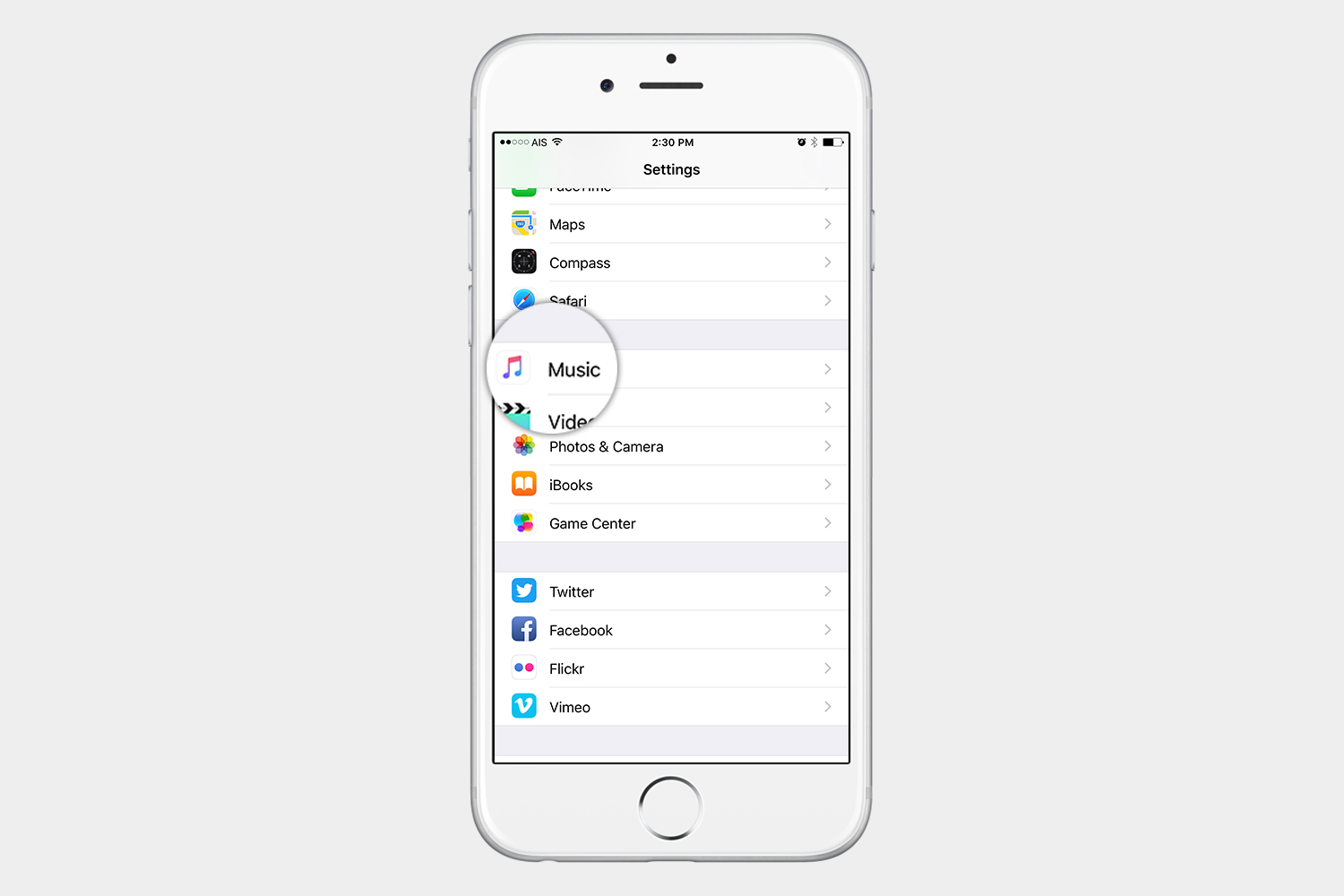
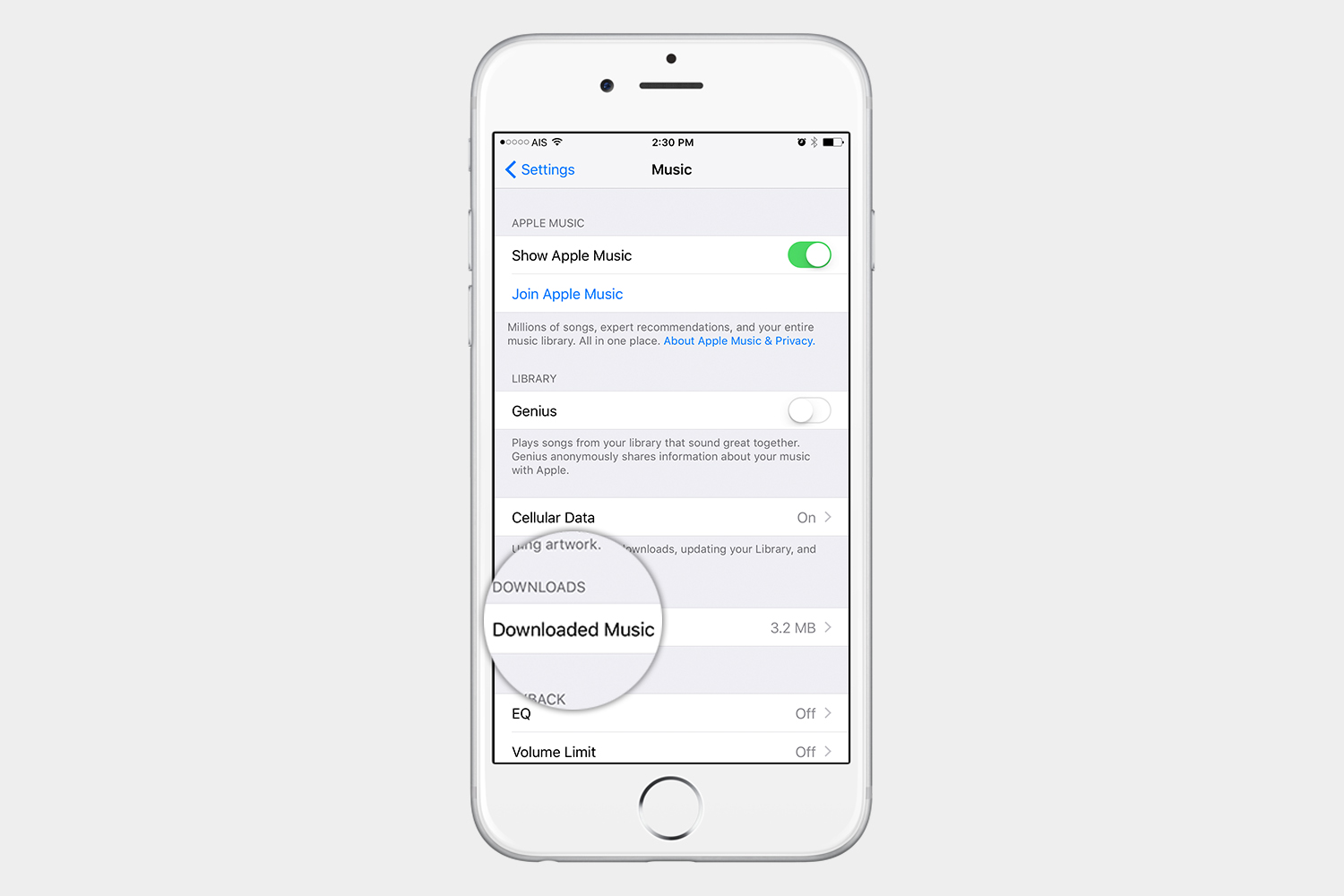
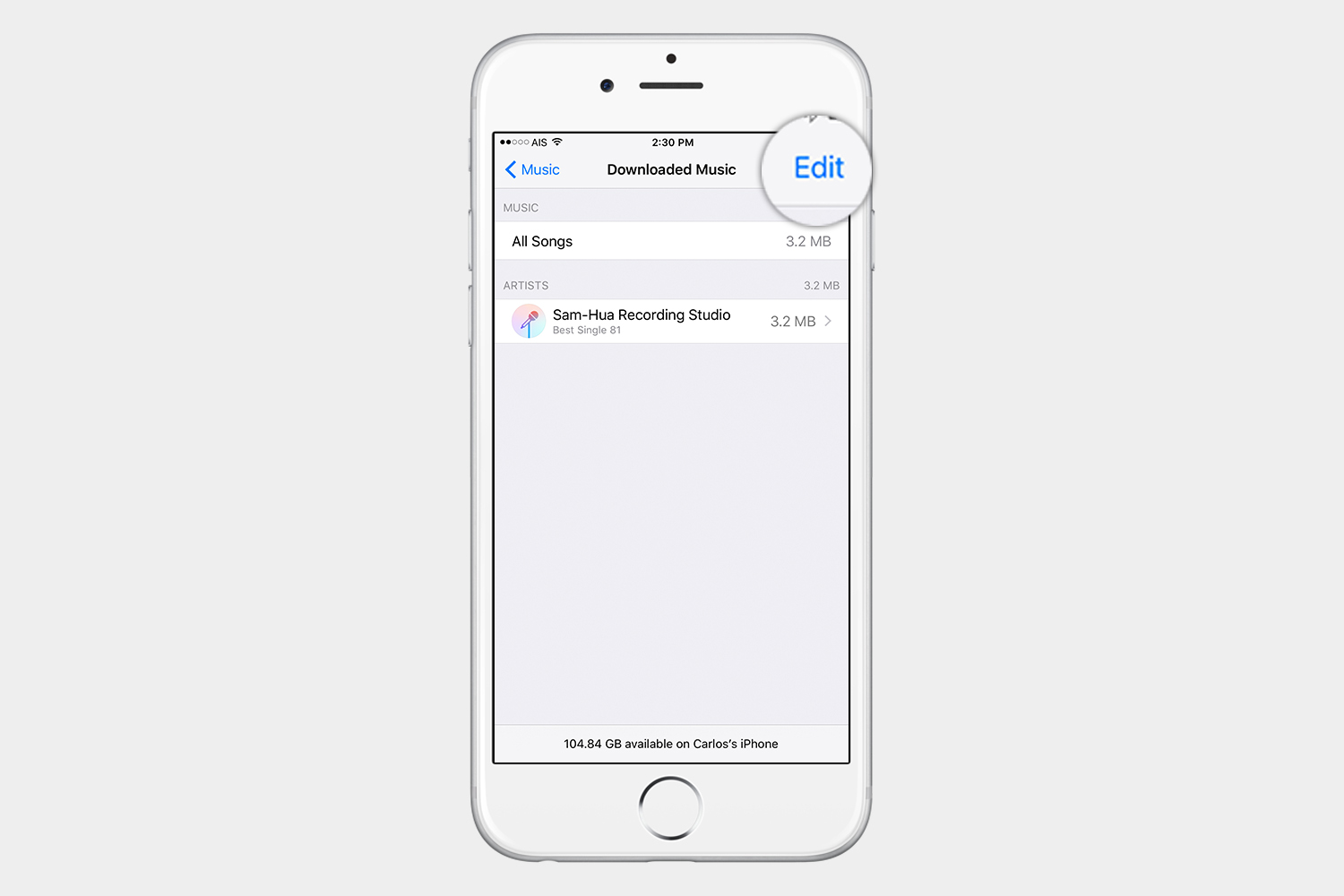
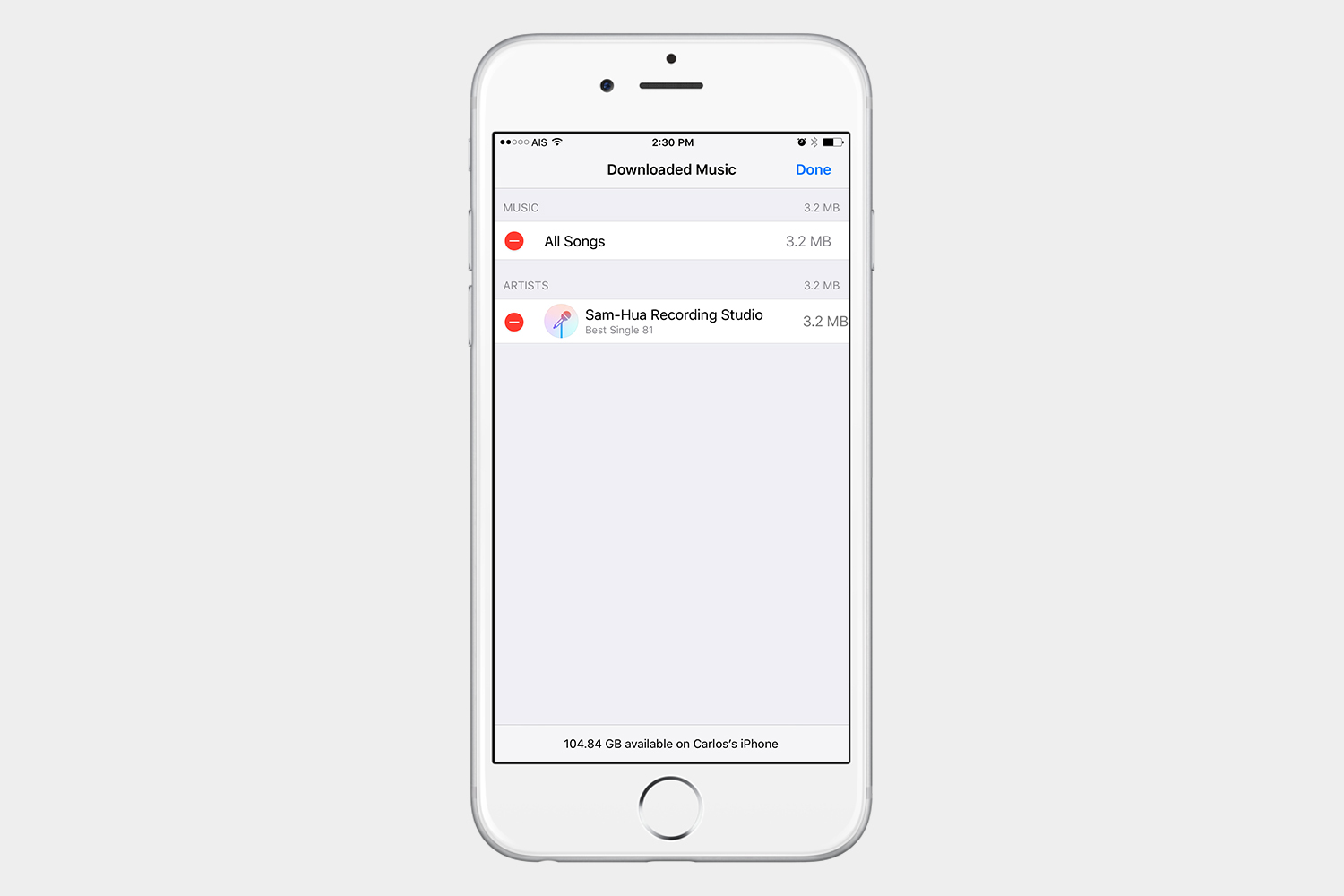
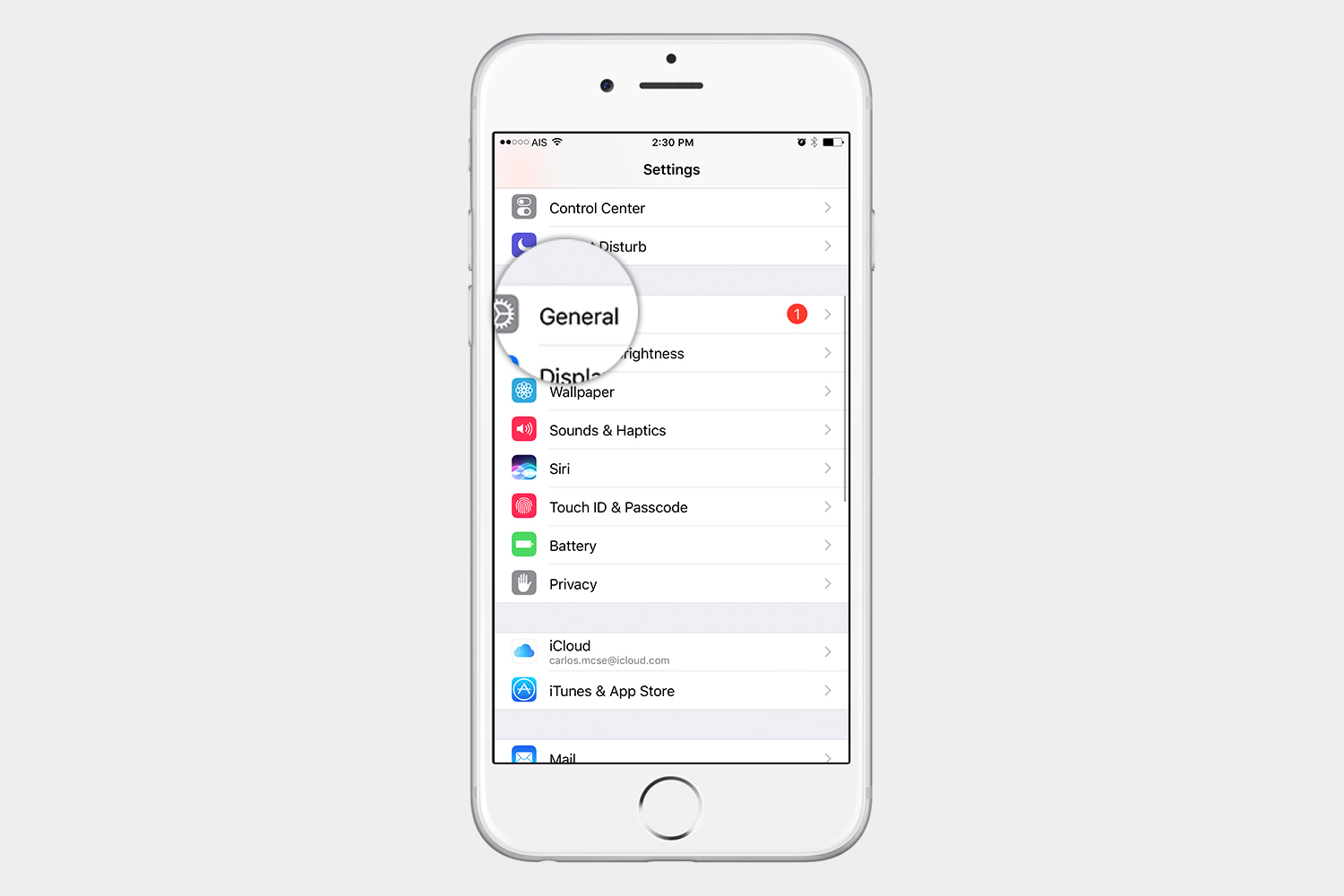
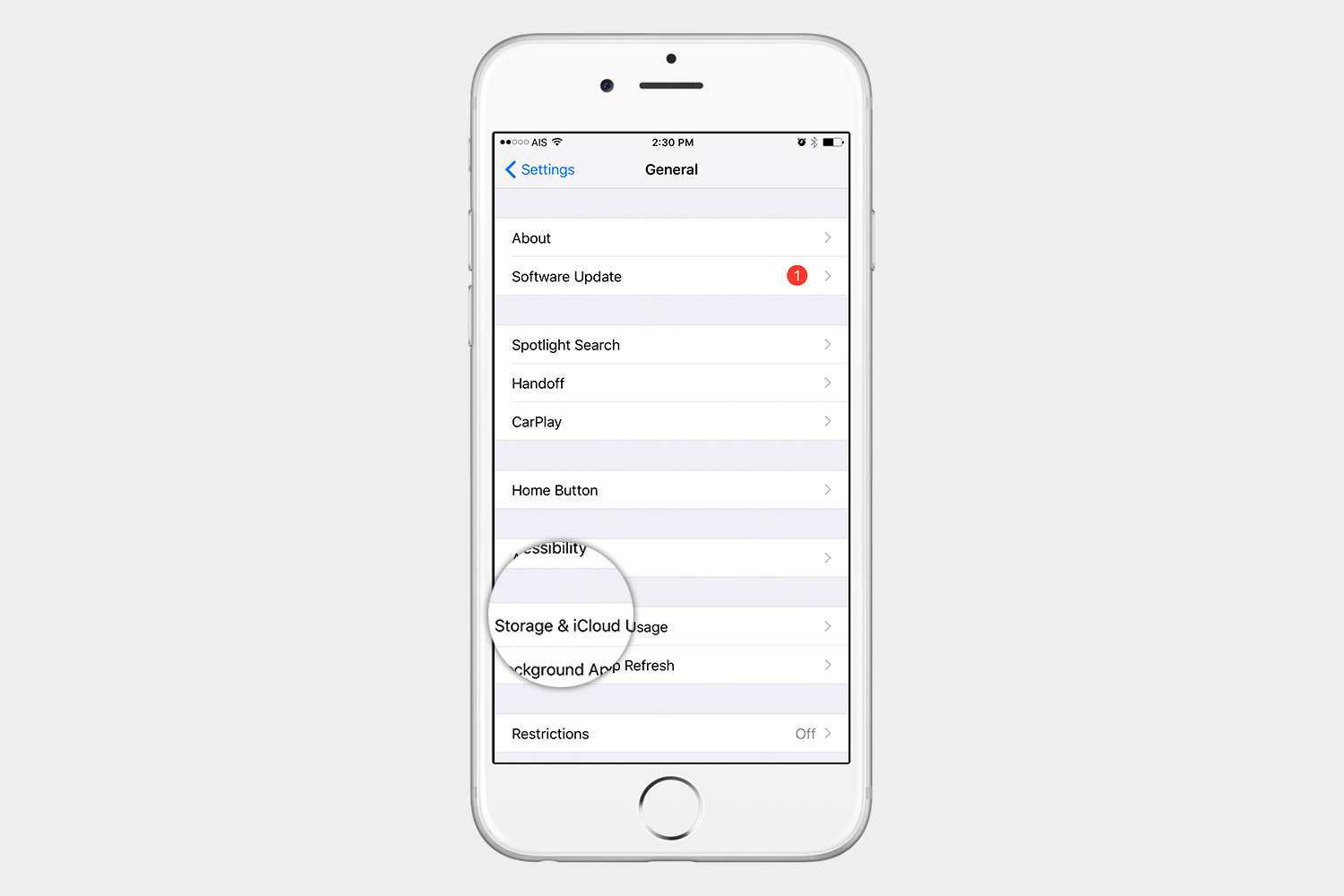
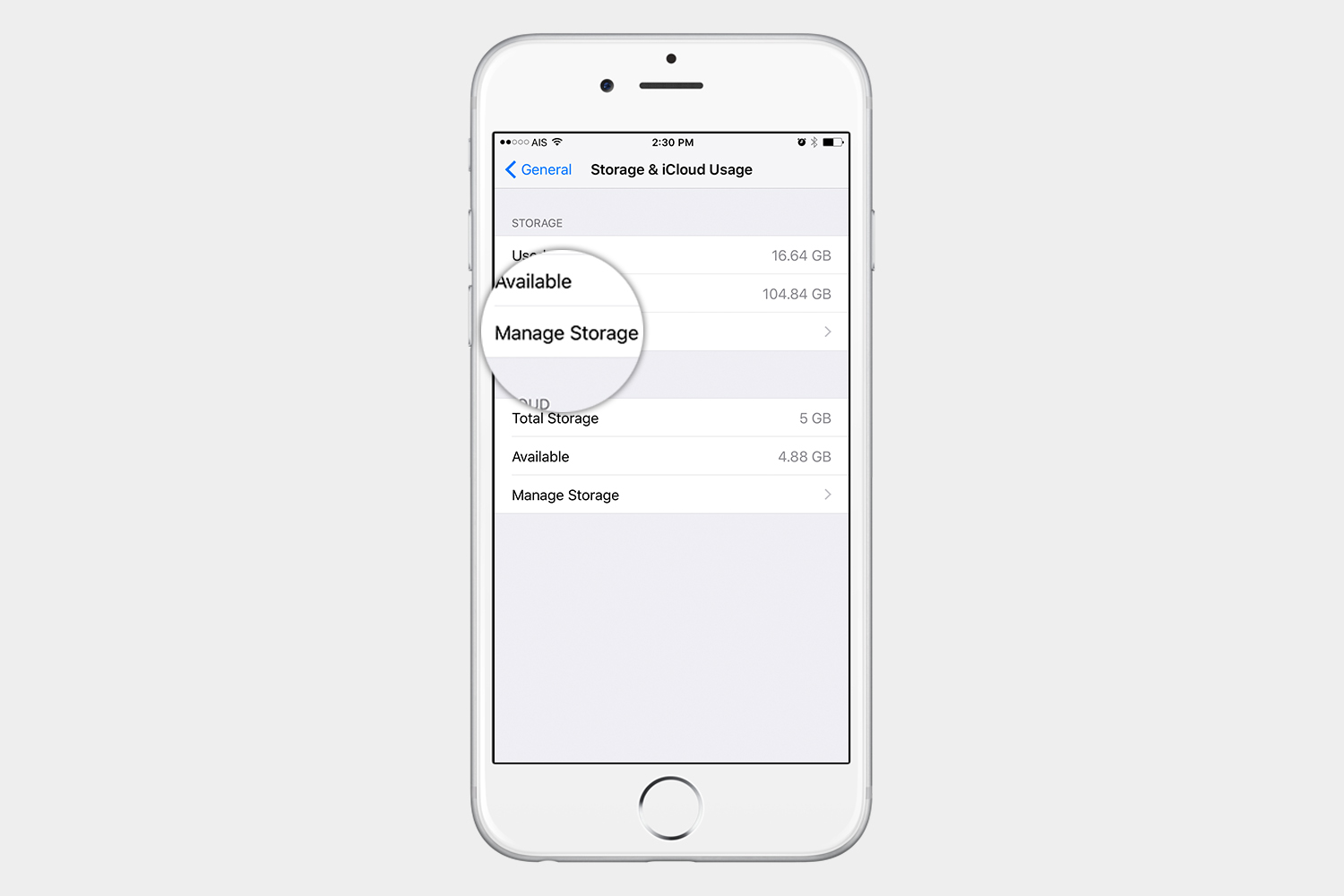
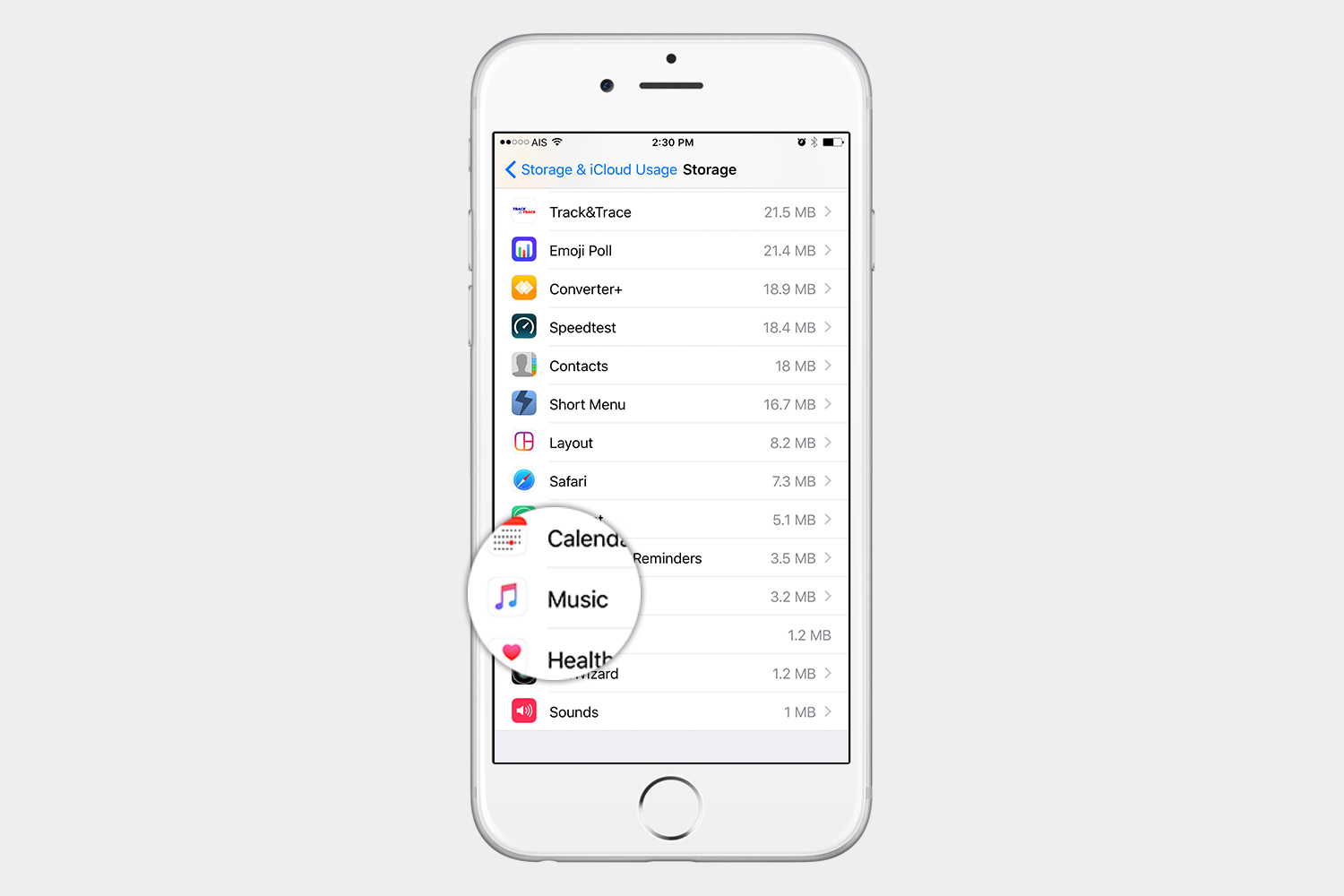
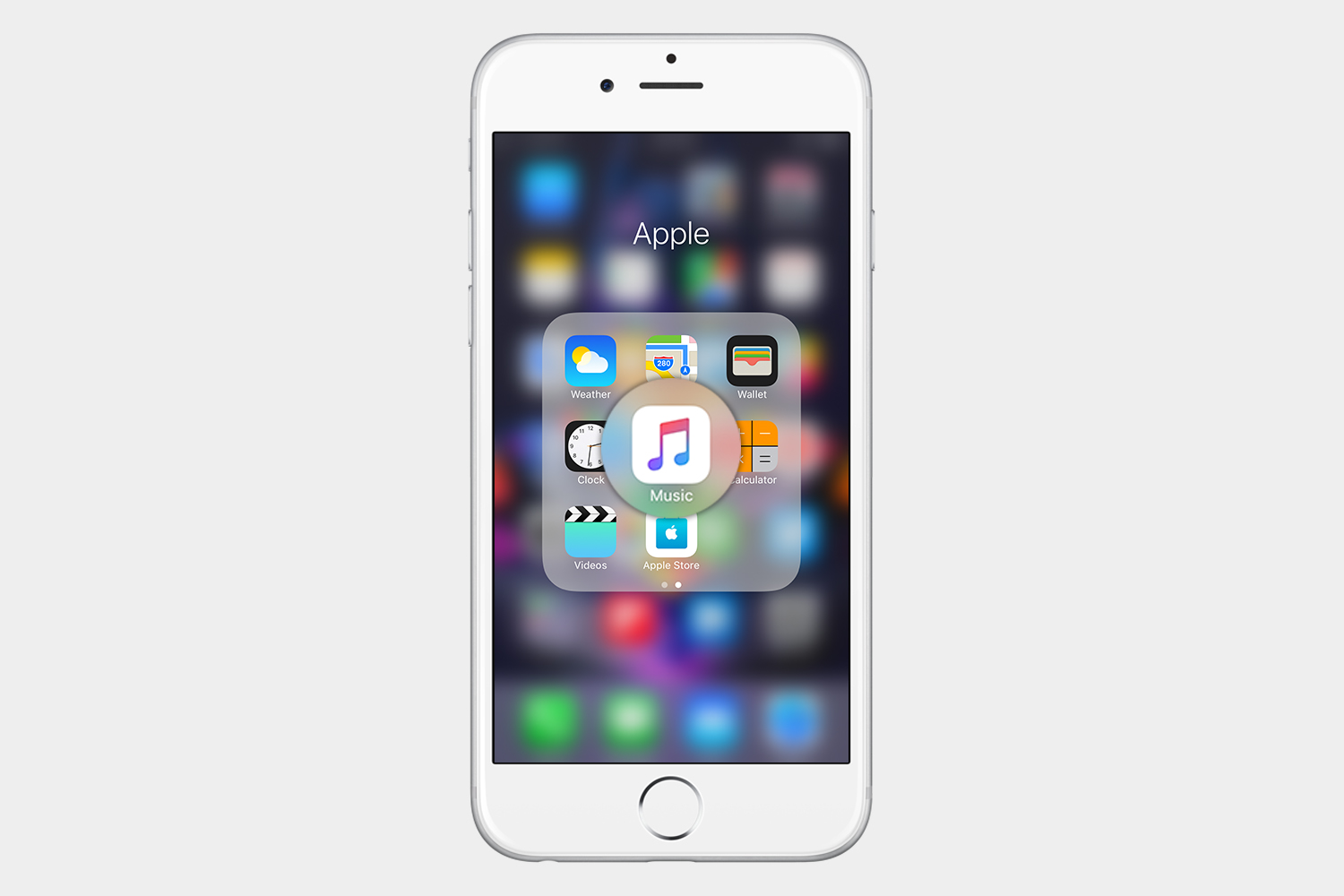
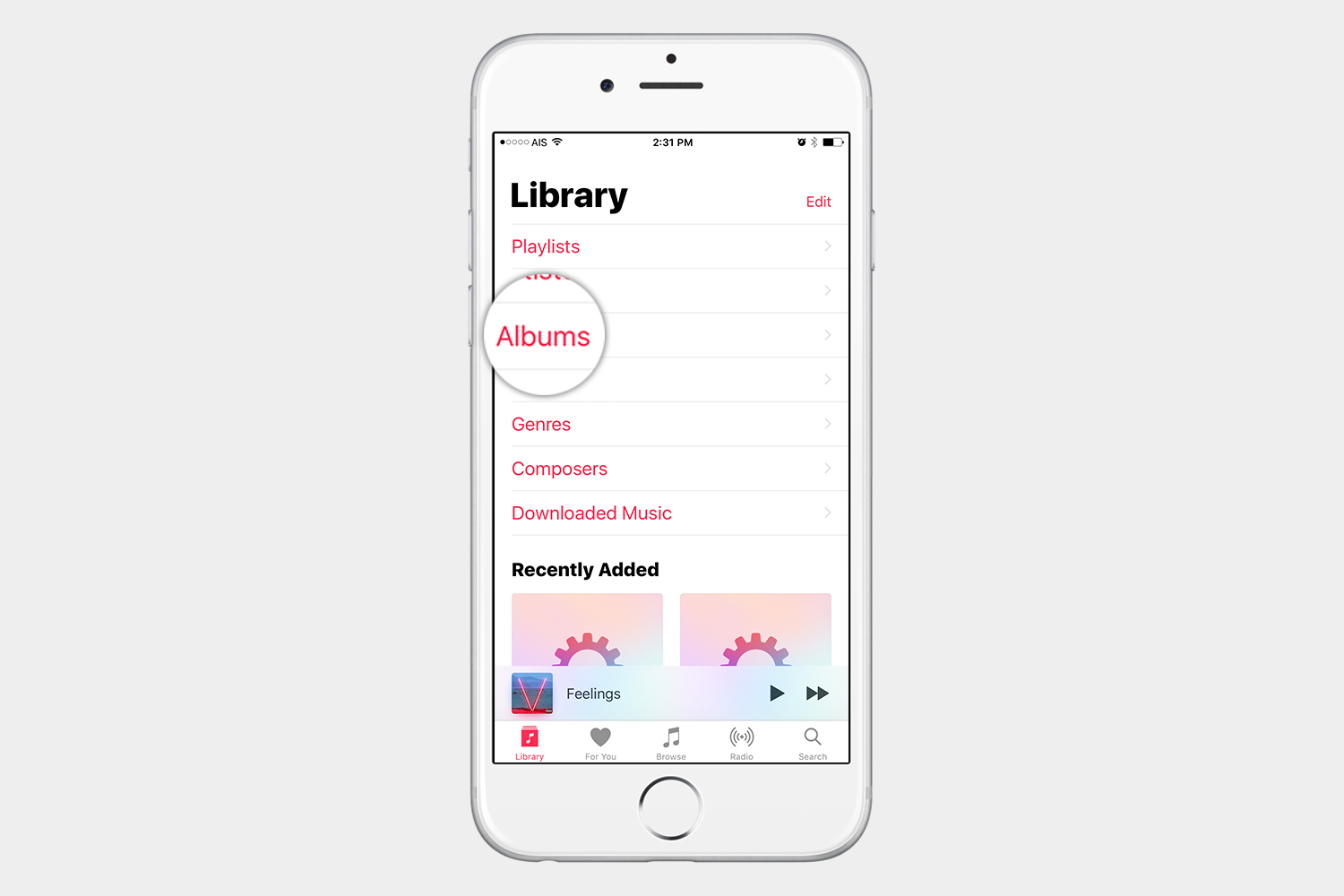
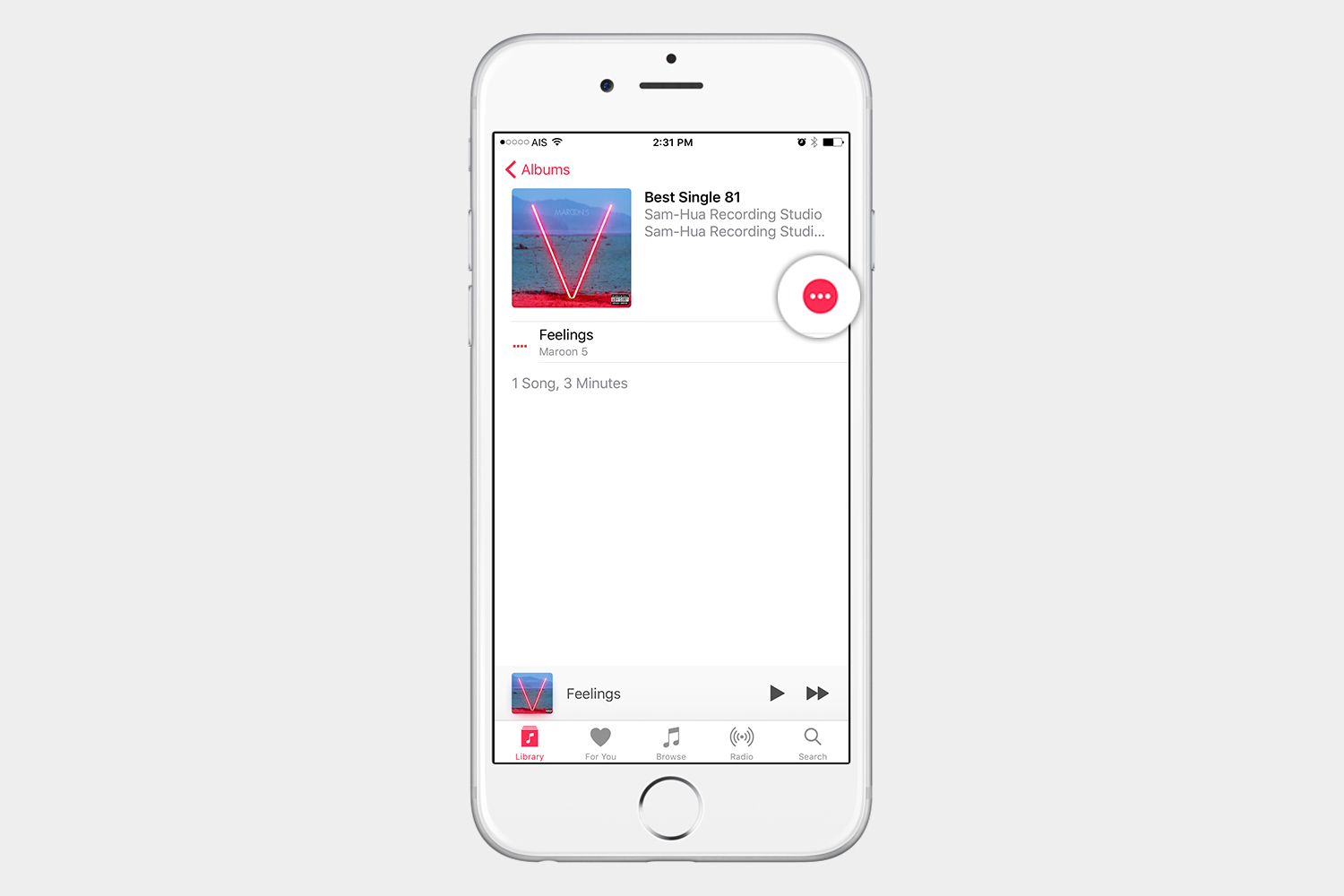
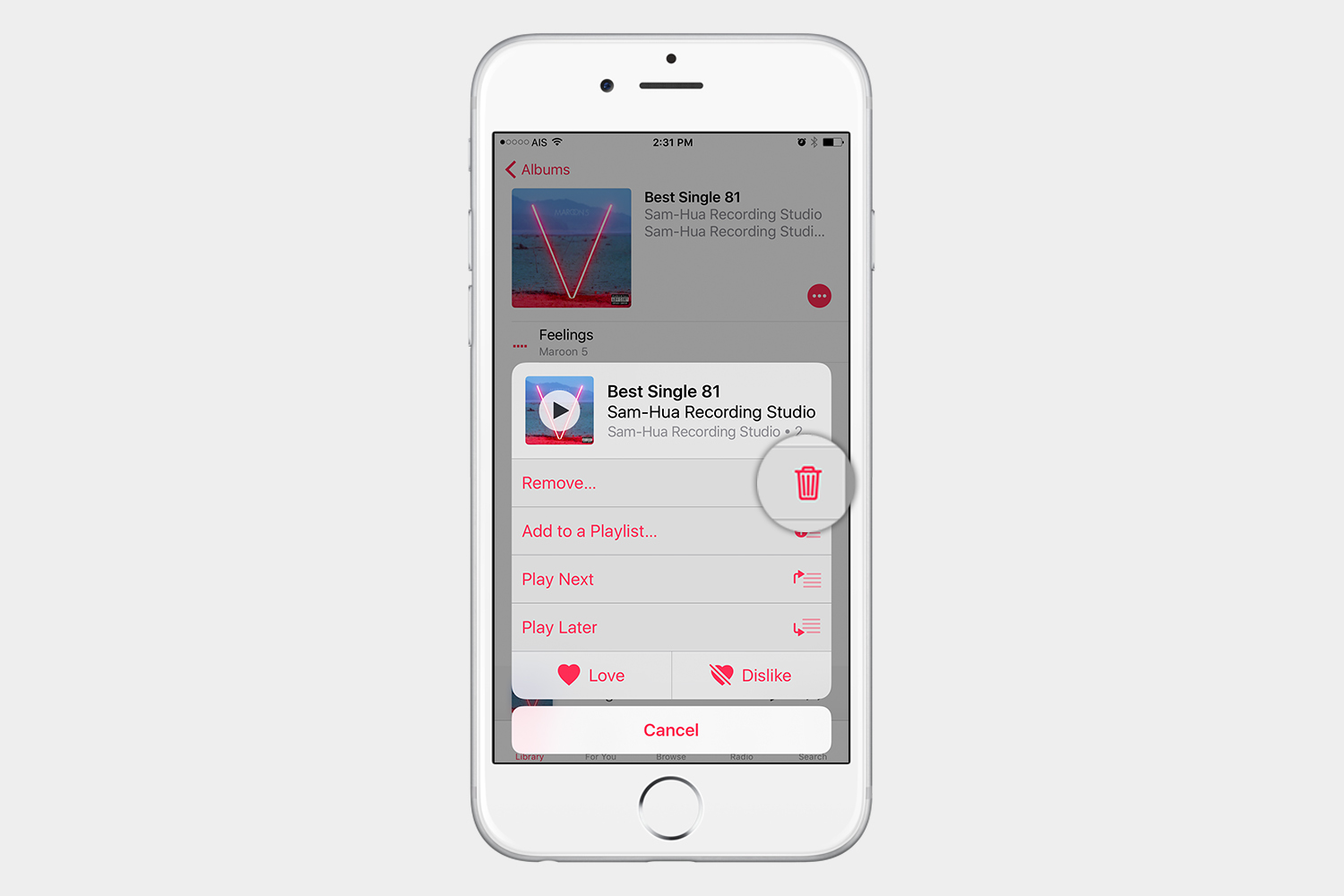
 .
.