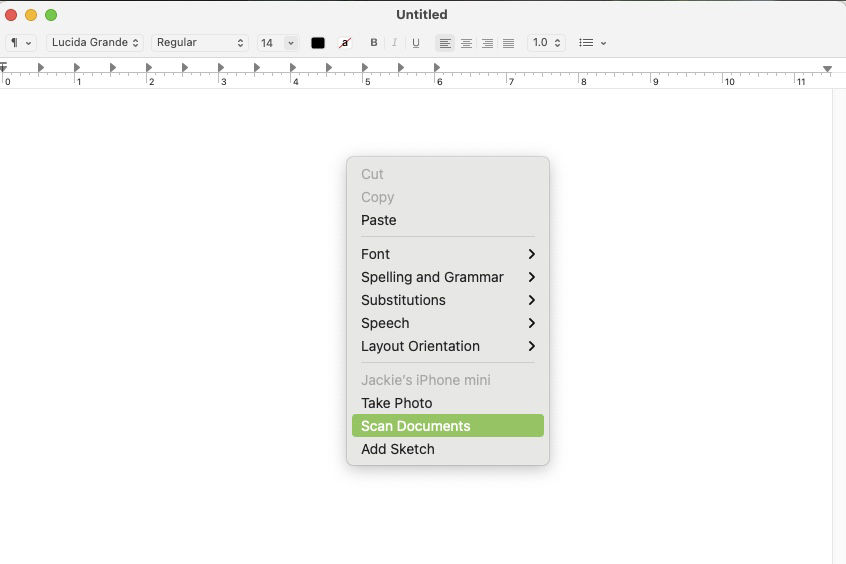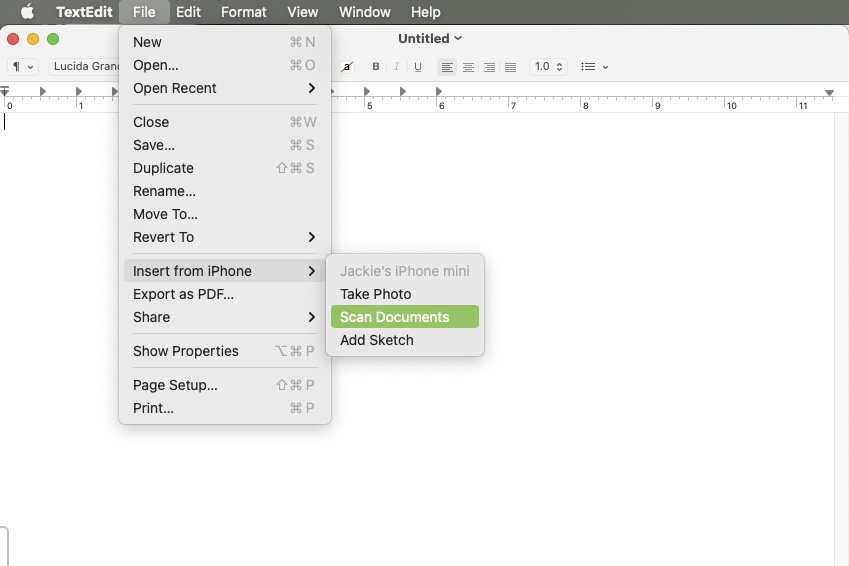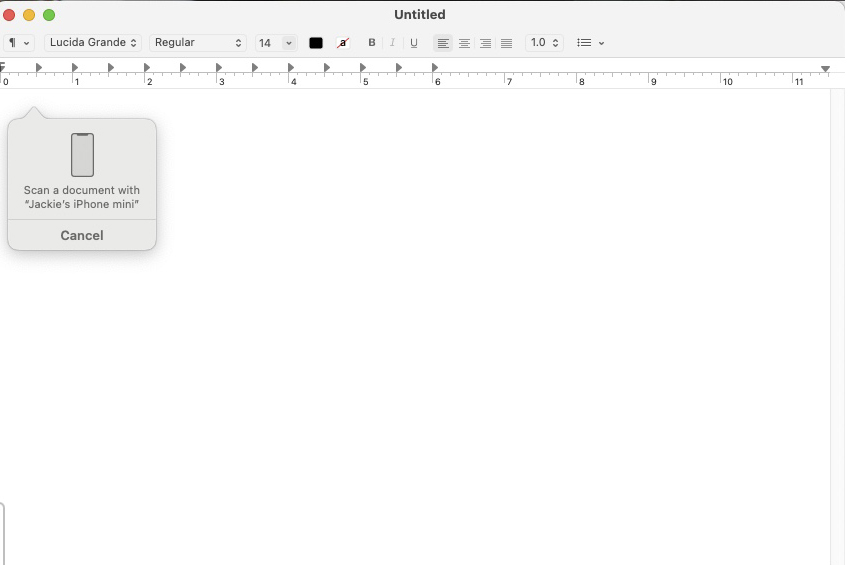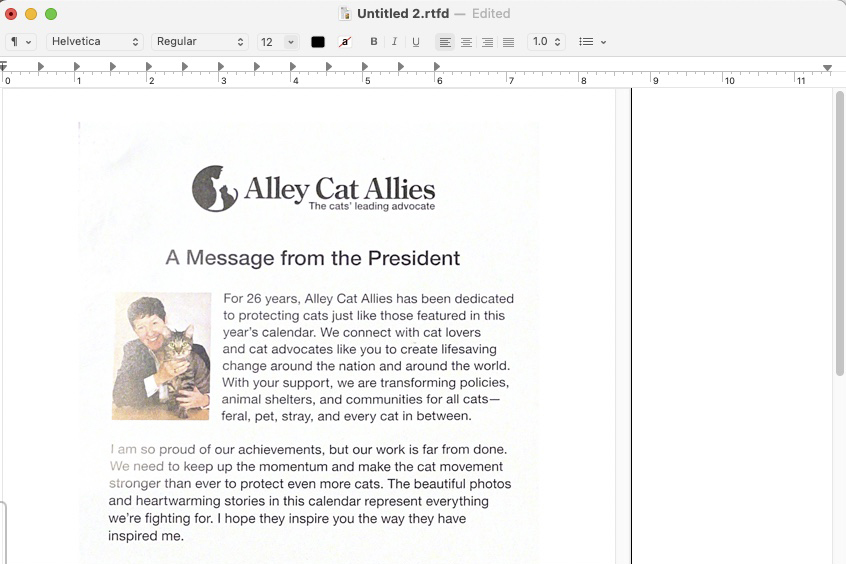Once upon a time, you needed a clunky piece of hardware called a scanner to transform a paper document into digital format. Those days are gone. Today, if you need to scan a document, all you need is your iPhone. You can scan documents directly from your iPhone using a variety of apps. We show you how it’s done in iOS 14.
Use the Files app
The Files app makes scanning documents and storing them on your phone extremely easy. You can even scan receipts or sign and scan documents. Just make sure you are connected to iCloud and can access your iCloud Drive from both your iPhone and your computer. Here’s how to get started.
- Locate the Files app on your phone. That’s where you can view all of your iCloud files.
- With the app open, select the iCloud Drive location.
- Swipe down on the screen and tap the three-dot More icon.
- Select New Folder, name your folder Scans, and then tap Done.
- From your new Scans folder, swipe down again to tap the three-dot More button and select Scan Documents to activate the camera.
- Position the document on a surface and hover the phone above it until it’s recognized by the Camera app. The document is highlighted in blue. Most often, the app will take the photo automatically, but there’s also a shutter button in case it doesn’t grab your document right away.
- Tap the Save button and your scan goes into the Scans folder, where it will be visible everywhere you can access iCloud. From there, you can tap the document to rename it.
Scanning multiple documents in sequence
- Arrange your documents in a stack so they’re scanned in order, one after the other.
- After the camera shoots the first page, the app reads Ready next scan along the bottom. Remove the first page so it can capture the second page.
- Repeat until you finish all scanning.
- Tap Save and all your scanned pages will save to a single document. A badge will indicate how many pages are included.
Don’t worry about getting the scanning angle right, as the app will automatically correct the view to flatten the scan. When you view the finished scans, they will be properly aligned with a high-quality representation of the contents.
Use the Notes app
The iPhone’s built-in Notes app has a scanning feature that you can access whenever you create a new document. Here’s how to do it.
- Open an existing note or create a new note.
- Tap the Camera icon and select the Scan Documents.
- Place your document on a surface and hover your device camera over it.
- If your device is in Auto Mode, the app will automatically scan your document by highlighting it in yellow. The app will apply flash depending on the lighting conditions. You can manually capture a scan by tapping the shutter button if the camera doesn’t automatically capture your document.
- Tap the filters control to fine-tune the scan for color, black and white, and grayscale.
- Drag the corners to adjust the scan to fit the page, if needed, or to scan only part of the page you want.
- Tap Keep Scan.
- Add more scans to the document if it’s a multiple-page scan, and tap Save when you’re done.
When your scan is finished, you can still make filter, cropping, or rotating adjustments to it — or trash it. The Retake button lets you fix a single page in a series without having to restart a multi-page scan. You can further crop or alter the document edges, use a filter, or rotate it so it looks exactly the way you want it.
Use Continuity Camera
Both MacOS and iOS have a built-in feature called Continuity Camera, which allows you to manage the camera on your mobile device directly from your Mac. You can also quickly transfer your photos and scans straight from your device into a document on your computer.
Continuity Camera operates with native apps like Notes, Mail, Messages, TextEdit, Keynote 8.2, Numbers 5.2, and Pages 7.2 or later. It’s available with MacOS Mojave and iOS 12 or more recent operating systems.
To use Continuity Camera, ensure that your Mac and your iPhone are connected to the same Wi-Fi network and have Bluetooth enabled. Make sure both devices are logged into the same iCloud account with two-factor authentication enabled. Here’s how to scan with iOS 14 and MacOS Big Sur using TextEdit.
- Open any of the supported apps on your Mac.
- Control-click or right-click in the Mac document or window and choose Scan Documents in the pop-up menu. You can also access the scanning feature by clicking File or Insert on the menu bar.
- Point your iPhone or iPad’s camera lens at the document and wait for the scan to finish. You can capture a scan manually by tapping the shutter button or using one of the volume buttons.
- Adjust the position of the camera to fit the page or crop only the part of the scan you want by dragging the corners. Then click Keep Scan.
- Repeat the process to add additional scans or tap Save to finish.